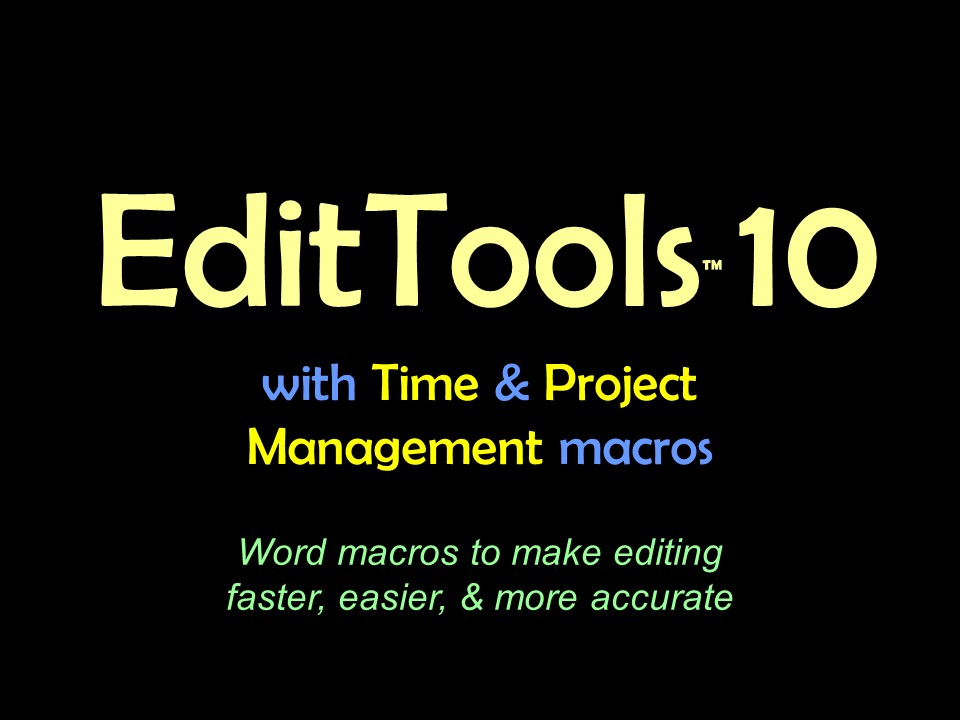Toggle Word
IMPORTANT: Most of the tab names in the EditTools macros NSW, Toggle, Click List, and Insert Query can be
renamed to reflect your work and needs. For example, in NSW you can change the tab name Studies/Trials to
Secondary Characters or Location Names or to whatever is most appropriate. EditTools works with both fiction and
nonfiction editorial projects. Look for the Change Tab Name button.
Toggle Word Manager has been expanded and has new functionality. The number of tabs available has been expanded from 4 to 10 (#1) (TIP: Remember to rename the tabs [#2] to fit your needs. The names you see in the images below are not required.) 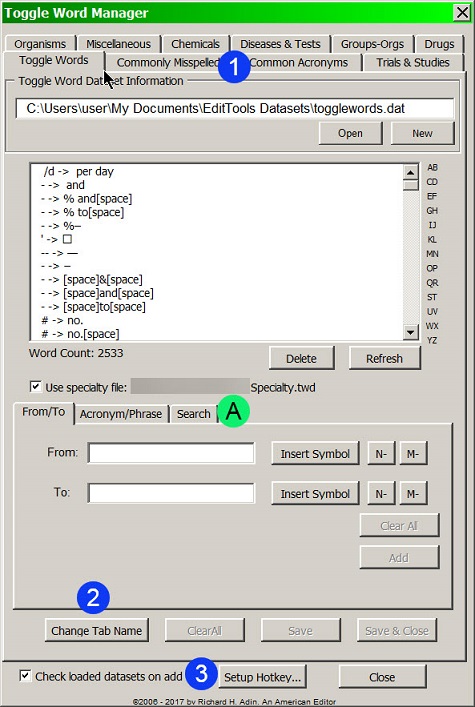
New functionality is the ability to check loaded datasets for duplications. To activate the feature, check the box "Check loaded datasets on add" (#3), as shown above. Also new is the Search function (#A), discussed below. The Check feature will check all loaded Toggle datasets, including the designated Specialty dataset. What that means is that if you have a dataset called Novelists but that dataset is not being used in your current project and thus is not "loaded" or active in a tab in Toggle Word Manager or Toggle Specialty Manager, the Novelist dataset will not be checked. An example: As the image below shows, the acronym "Ad" and its definition "adenovirus" (#4) are to be added to the Toggle Words tab of the Toggle Word Manager. In addition to the Toggle Word Manager, the Toggle Specialty Manager is active (#8) and has a loaded dataset (#5) that already includes the acronym and definition (#5). The loaded datasets will be checked because the Check box is checked (#7). 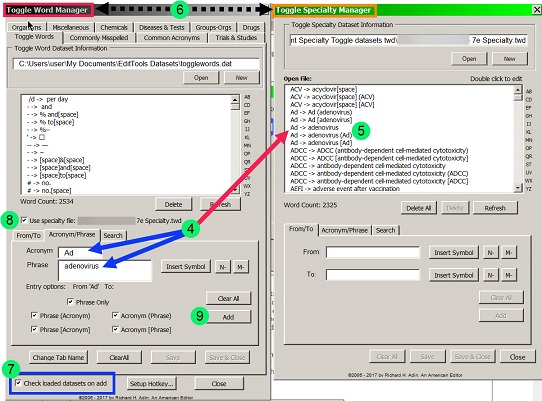
When Add (#9) is clicked, the loaded datasets are checked for duplicate entries and if any are found, a dialog like this appears: 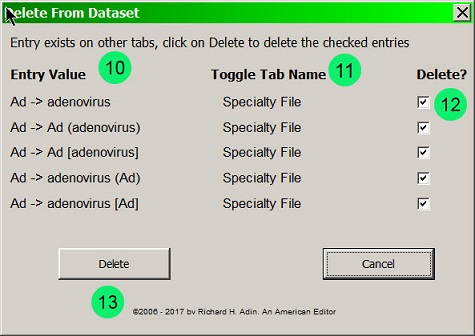
The dialog shows what entries were found (#10) and in which dataset they were found (#11). By default, the delete options are checked (#12). What that means is that the checked entries, which in this example are found in the Specialty dataset, will be deleted from the Specialty dataset when the Delete button (#13) is clicked and added to the Toggle Words dataset. If you want to retain some or all in the Specialty dataset, uncheck the appropriate Delete checkboxes (#12). If you click Cancel, nothing will be added to any dataset and nothing will be deleted from any dataset. The capability to search the Toggle datasets is also new. Sometimes you just want to know where something can be found and that becomes difficult as your datasets grow (in the image below, the Toggle Words dataset, for example, has more than 2500 entries [#B]). Thus the search function (#14) shown below. 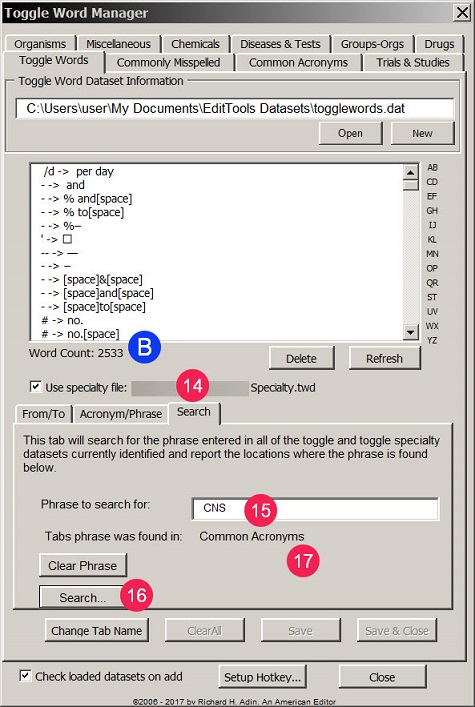
Enter the initialism, acronym, or phrase to search for in the search field (#15), click Search (#16), and if the phrase is in one of the loaded datasets, the name of the dataset will be shown (#17). Toggle Manager RevisionsToggle Word Manager and Toggle Specialty Manager have undergone some significant changes. The first change is the addition of additional tabs on the Word Manager. Three additional tabs were added to Word Manager — Commonly Misspelled, Common Acronyms, and Trials & Studies — as shown here: 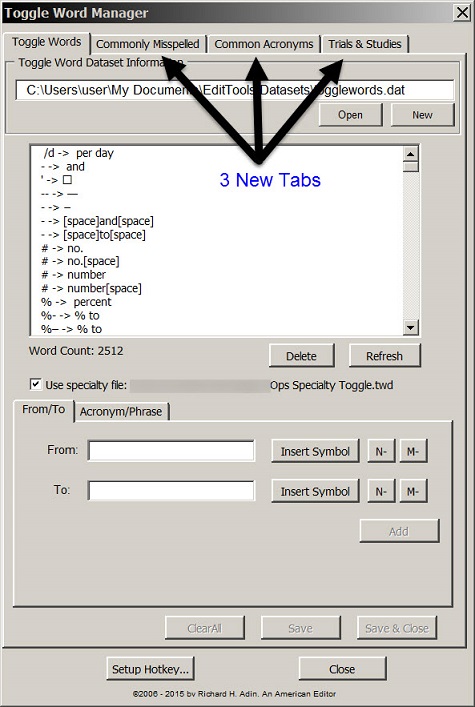
Although the words added to the new tabs of the Word Manager could also be added to the original Toggle Words tab, the addition of these tabs allows for better organization and prevents the initial list from becoming wholly unwieldy. The second significant change is the addition of the Acronym/Phrase entry form, shown here: 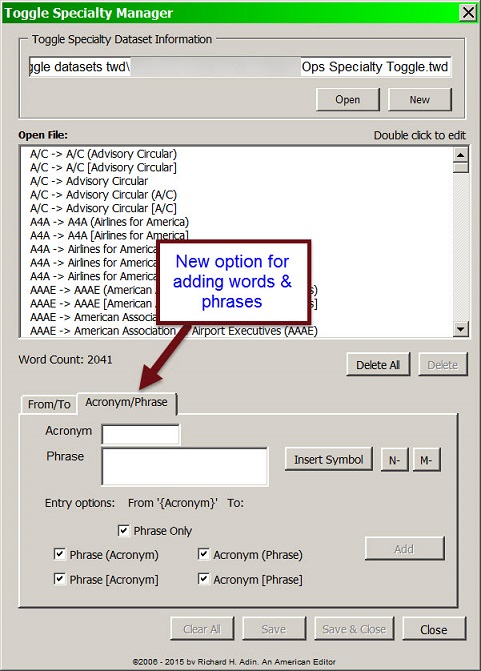
This is the most important change to these managers is the addition of the Acronym/Phrase entry form, which appears in both Managers. This new entry form supplements the original entry form. The original From/To form, shown below, works as at always has. It is intended for single-entry items, such as changing that to who. 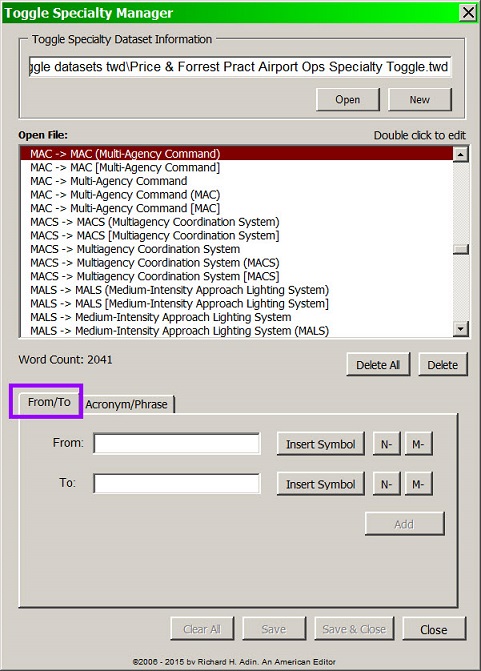
In contrast, the new Acronym/Phrase entry form, shown below, is intended for those entries where you may need or want to have multiple options for the same word or phrase. 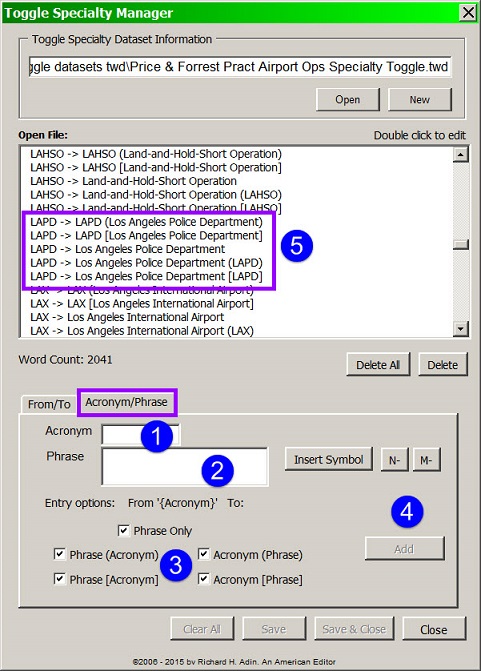
Unlike changing that to who, many acronyms or words/phrases may have multiple possibilities. For example, LAPD can have a single meaning in a manuscript, but need to be entered differently in different places. In addition to the acronym LAPD, possibilities include (#5): LAPD (Los Angeles Police Department)
Generally, if the acronym is spelled out in the text at first appearance (i.e., if it appears as Los Angeles Police Department and not as LAPD), there is no reason to change it to the acronym form. But if we thought there might be a reason, just as we entered LAPD as the acronym to change in field #1 and Los Angeles Police Department in field #2 in the above image, we could reverse the entries so that we would have it both ways, as shown here (#6). 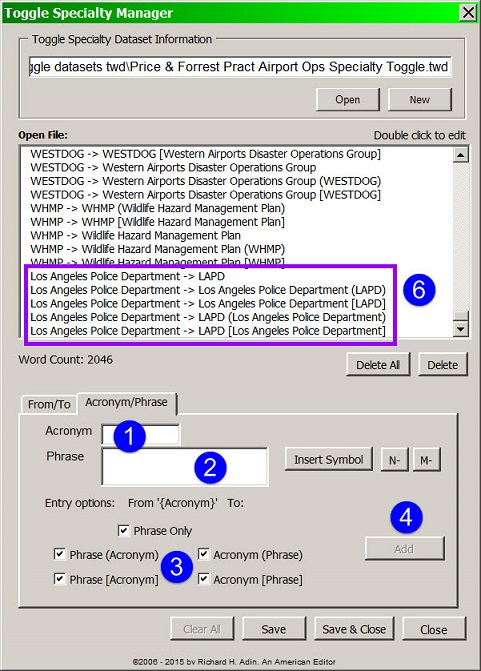
When we enter the acronym (#1) and phrase (#2) in the fields, we need to make a choice in the Entry Options (#3) as to what forms are to be added to the dataset. The default is All, which produces the entries shown at #5 or #6. Clicking Add (#4) adds the choices to the dataset. Placing your cursor in LAPD and running the Toggle Word macro brings up these options: 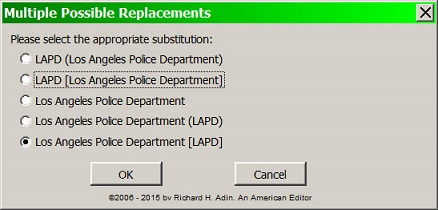
Rather than entering each of these options one-by-one using the From/To tab entry form, the Acronym/Phrase entry form lets you create all entries simultaneously — a much quicker and more accurate entry method. Toggle Word Specialty ManagerNew in Toggle Word is Word Specialty Manager and the ability to have specialized Toggle datasets in addition to a more general Toggle dataset. The Word Specialty Manager is accessed from the Toggle Word menu. 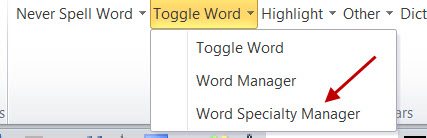
By default, the specialty file is not active in the sense of being able to access its contents through the Toggle macro. To activate the Specialty Word file, you need to do two things: (1) check the box on Toggle Word Manager 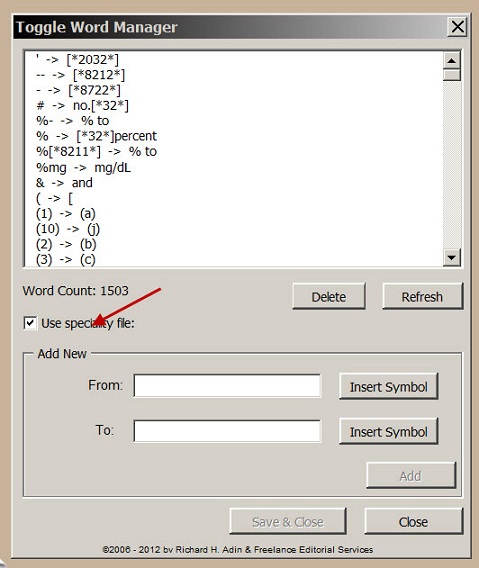
and then (2) select the specialty word file to be used from those displayed in the Open dialog box. 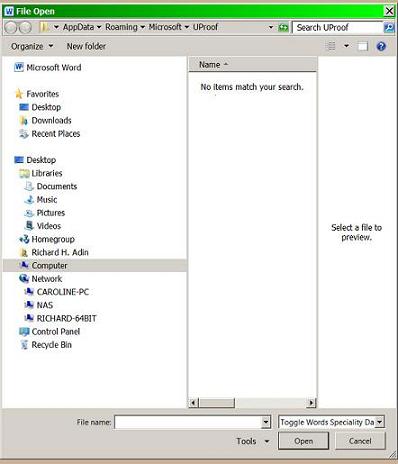
If no specialty word files are displayed, you will need to create one using the Word Specialty Manager shown below: 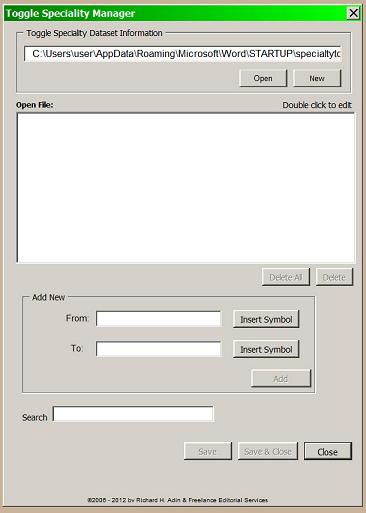
The Specialty Word dataset acts as a supplement to the primary Toggle dataset. When you run the Toggle macro, it will search both datasets. The idea of the specialty dataset is that you may work on projects or for clients with their own unique word requirements. Using the specialty dataset lets you have a Toggle dataset that is just for the particular project or client, as well as a general dataset that is more universal in its application. Imagine how useful Toggle Word can be for you! Original Toggle Word MacroThe Toggle macro is similar to the Journals macro in that it has two components: the macro itself and a Manager. The Manager is where words and phrases are entered, creating the dataset from which the Toggle Word macro draws. The Manager, shown here, enables you to insert words, phrases, and symbols in the From and To fields. 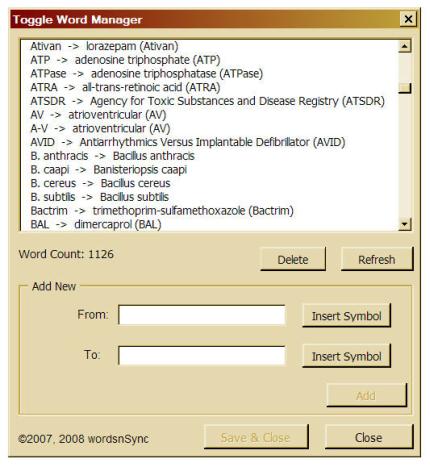
The easiest and best way to use the Toggle Word macro and Manager is to assign each to its own key or key combination, such as F11 and F12. Doing so makes using Toggle Word quick and efficient. Toggle Word makes it easy to change words/phrases from, for example, author style to house style and from acronym to spell out. And it always makes changes with Track Changes on, turning tracking on if it is off. For example, consider the following list: 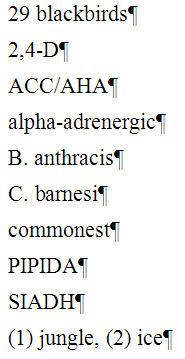
Each items can be individually changed with the press of a key (if Toggle Word macro has been assigned to a key), as shown here: 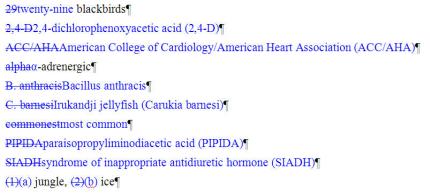
In the case of phrases (e.g., 2,4-D, ACC/AHA, B. anthracis, (1) in the example), select the phrase and run Toggle Word; in the case of an individual word (e.g., SIADH, commonest, 29 in the example), simply place your cursor in the word and run Toggle Word. The advantage of Toggle Word is that its dataset is virtually unlimited, which means that it can contain thousands of entries, all of which are available each time you use EditTools to edit a document. Imagine how much quicker and easier it would be, for example, to change numbers to letters, to spell out acronyms, to change an author's style to the house style, to change one symbol (e.g., an n-dash or an x) to another (e.g., a minus sign or multiplication sign). Think of the time that would be saved and the typing errors that would be avoided. |
Read More
Purchase a license to use EditTools by clicking the link below |