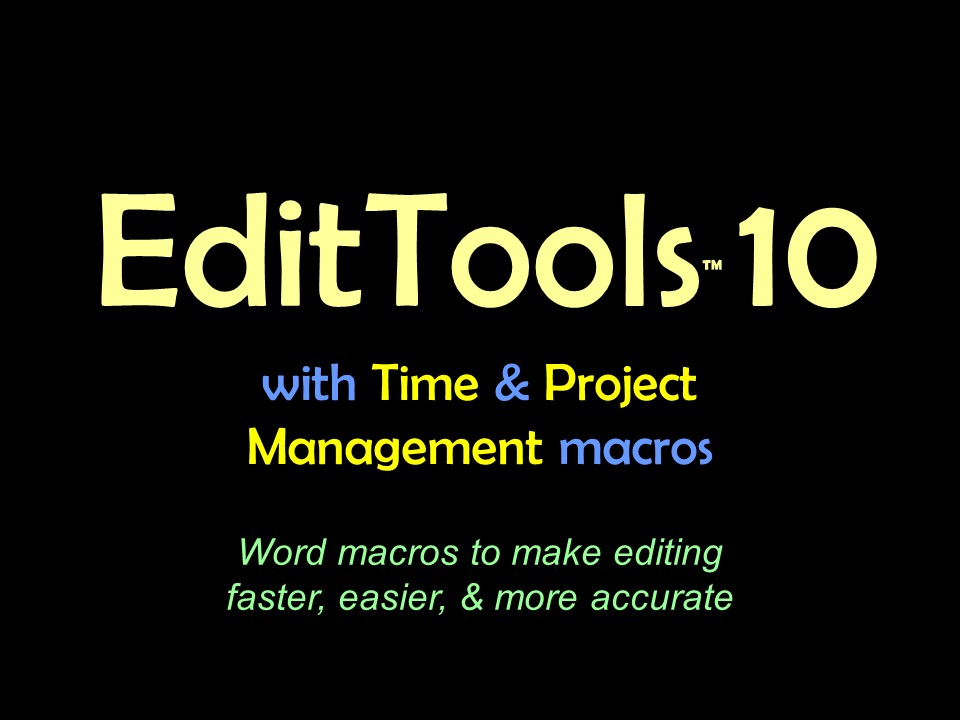Comment EditorAlthough there has been just one update to Comment Editor, it is a significant update: the ability to refresh the list of comments that appears in the main field (#1). To refresh the list of comments, click the Refresh button (#2) 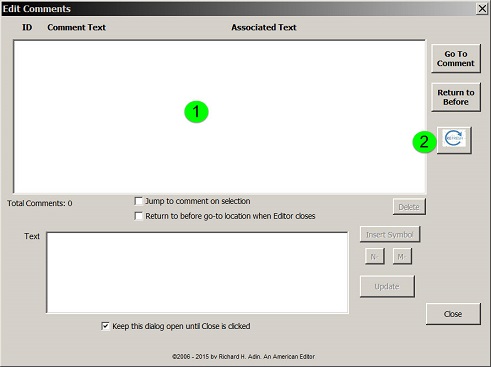
In the original version of Comment Editor, if the Editor was open when you added a query/comment, whether by using EditTools' Insert Query macro or by using Word's Insert Comment method, the new comment would not appear in Comment Editor until it had been closed and reopened. Now you only need to click the Refresh button (#2) and the new comment will appear in the main field (#1) of Comment Editor in proper number order. This permits you to keep the Comment Editor open. It is not necessary to refresh as each new comment is added to your document; you can wait until you need to review or edit a comment and then refresh. The refresh will cause all comments added since the last refresh to be added. Note: You do not need to refresh if you are opening the Comment Editor. Whenever the Comment Editor is opened, it will show all current comments. You need to refresh only to have it show those comments that are added while the Editor is open. The First Comment EditorComment Editor is an easy-to-use method for reviewing and modifying comments and queries created using EditTools' Insert Query macro, as well as those created using Microsoft Word's method. Comment Editor is accessed from the EditTools ribbon as shown here (B). Comment Editor can also be accessed by keyboard combination. To assign a hotkey combination, go to Hotkeys (C) and choose Set Up Hotkey for Macro and choose Comment Editor. 
Comments are inserted into your document either using Insert Query (A above) or via Word's New Comment (found on Word's Review ribbon). When a comment is inserted, Word automatically numbers it as shown here (#1): 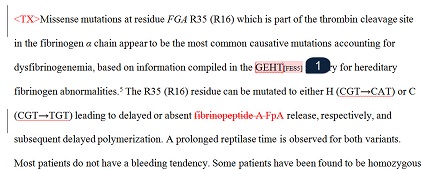
Clicking on Comment Editor (B above) opens the dialog shown below. It is from this dialog anything that can be done to a comment is done. 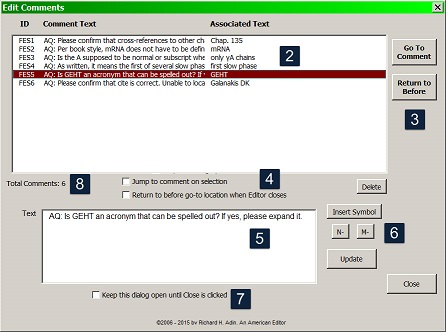
When you open Comment Editor, the main text area (#2) is automatically populated with every comment present in your document. As you can see, in our example, the document already has six comments. Comment Editor gives you a few options. If you use Word's method to edit a comment, you need to go to the comment — otherwise the comment is inaccessible. That means you need to leave your present location in the document. For example, if you are at the location where comment 5 is found and realize that because of the text at that location, you need to modify comment 2, with Word's system, you need to go to comment 2. Word also doesn't provide a way to automatically return to where you were in the document. Comment Editor doesn't work that way. Instead, Comment Editor offers you the the option to go to the comment or not. If you want to go to the comment, you can click Go to Comment (#3) — the manual way of going to an individual comment — or you can set your default to automatically go to a comment when it is selected (#4). When you are done, you can return to where you were in the document by clicking Return to Before (#3), the manual method, or make your default that you automatically return when Comment Editor is closed (#4). The automatic return is upon closing so that you can go to more than one comment location before returning to your original location. Another difference from Word's method is that to get to a specific comment, you click Next or Previous. In contrast, with Comment Editor, you simply choose the comment you want to go to in the text field (#2). When you select a comment in the text field (#2), you are given several bits of information: comment ID or number, a small amount of the comment's text, and the text you selected to attach it to (see, e.g., #1 above). More importantly, you are also shown the complete text of the comment in the Text field (#7). The Text field is where you edit the comment. If you make a change to the text, click Update (#6) to update the comment in Word. Want to delete the comment? Click the Delete button (#6) and the comment will be deleted from your document and the comments will be renumbered. If you want to keep Comment Editor open until you manually close it, check the box at #7. Comment Editor also displays the total number of comments in the document (#8) should you not be able to see all of them in the main field. Note what is currently comment 6 in the list of comments shown at #2. In the image below, Insert Query has been used to insert a new comment (arrow), which is numbered 6 by Word. 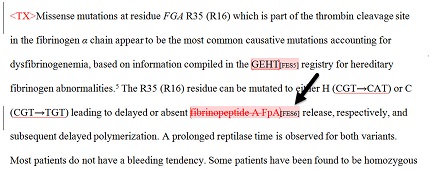
If we reopen Comment Editor, you can see that there are now seven comments listed and the comment we added above is shown as number 6 (violet highlight and arrow). 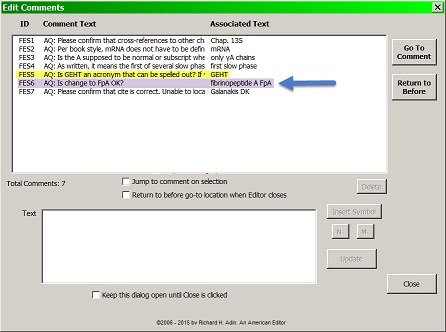
If you were to use Word's method, you would see the new comment at the bottom of the page, as shown here. In this image the numbers 5 and 6 correspond to comments 5 and 6 in Word's viewing pane. 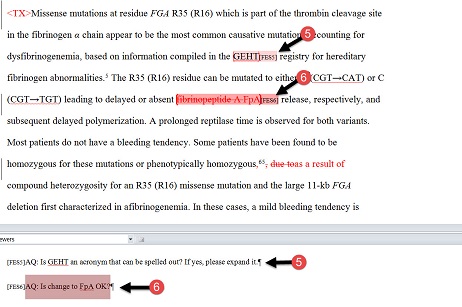
Using Comment Editor, it is easy to modify a comment. As shown in the image below, we have selected comment 6 to modify (#9) by clicking on it to select it. It's text appears in the Text field at the bottom of the Editor (#10). We are adding text to the comment, which is highlighted in yellow (for illustrative purposes; the highlighting is not part of Comment Editor) (#10). Clicking Update (#11) will add the text to the comment. 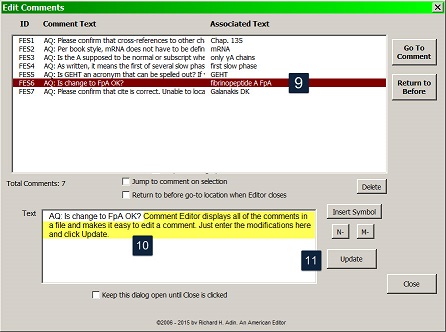
Before modifying the text, you will be asked to confirm that you want to update the comment and the comment to be updated will be identified by its ID (circled text below): 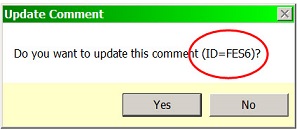
Clicking yes results in the comment being updated as shown here: 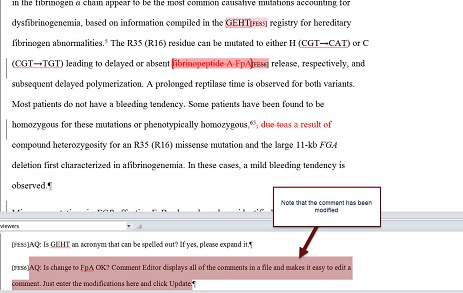
which we can see in Comment Editor when we reopen it: 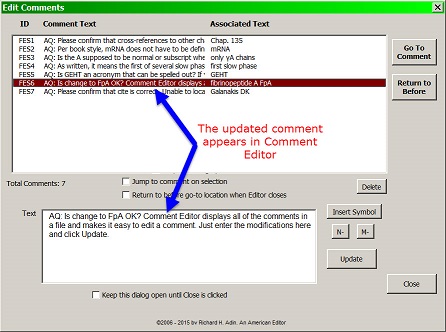
Comment Editor is a much easier, quicker, and more efficient way to deal with inserted comments in Word. |
Read More
Purchase a license to use EditTools by clicking the link below |