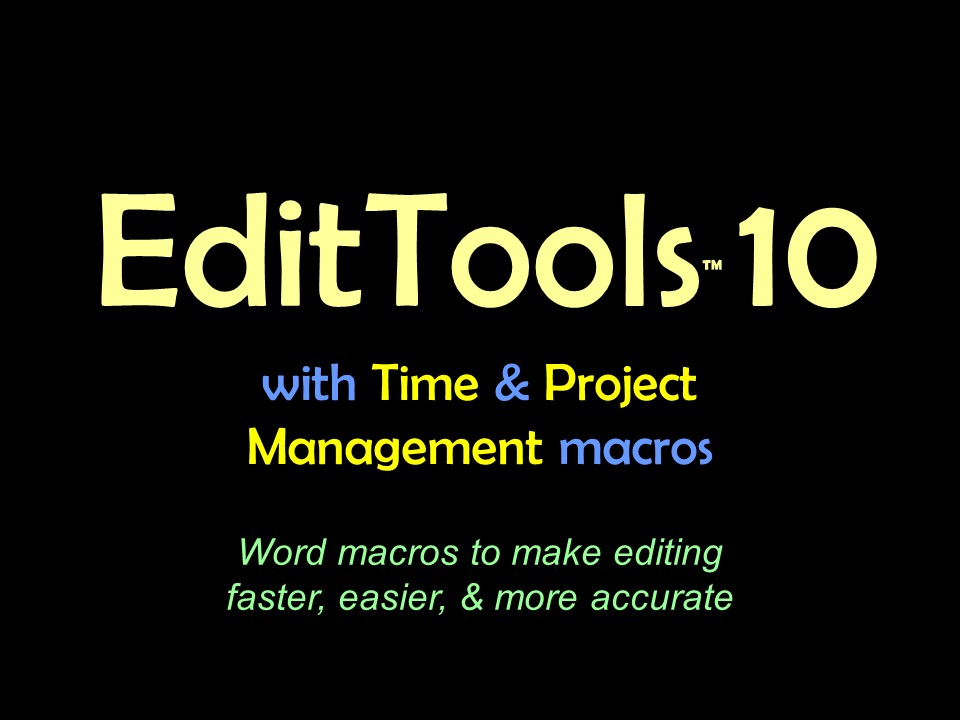Never Spell Word
IMPORTANT: Most of the tab names in the EditTools macros NSW, Toggle, Click List, and Insert Query can be
renamed to reflect your work and needs. For example, in NSW you can change the tab name Studies/Trials to
Secondary Characters or Location Names or to whatever is most appropriate. EditTools works with both fiction and
nonfiction editorial projects. Look for the Change Tab Name button.
The idea behind Never Spell Word (NSW) is simple: Every project has its own language and every publisher has its own preferences. NSW enables an editor to create a project- and/or publisher-specific preference list and have it applied to each article or chapter of a project. NSW has the following tabs: Never Spell Word, Drugs, Organisms, Terms of Art, Studies/Trials, and Names Persons/Places. We will highlight just the NSW tab here. All work similarly. NSW Selector ManagerThe Never Spell Word (NSW) Selector Manager has changed in EditTools 9. The new format provides greater flexibility and control over the available options. The new Selector Manager is shown here (the former version is shown below under "New in NSW in Version 5.0"). 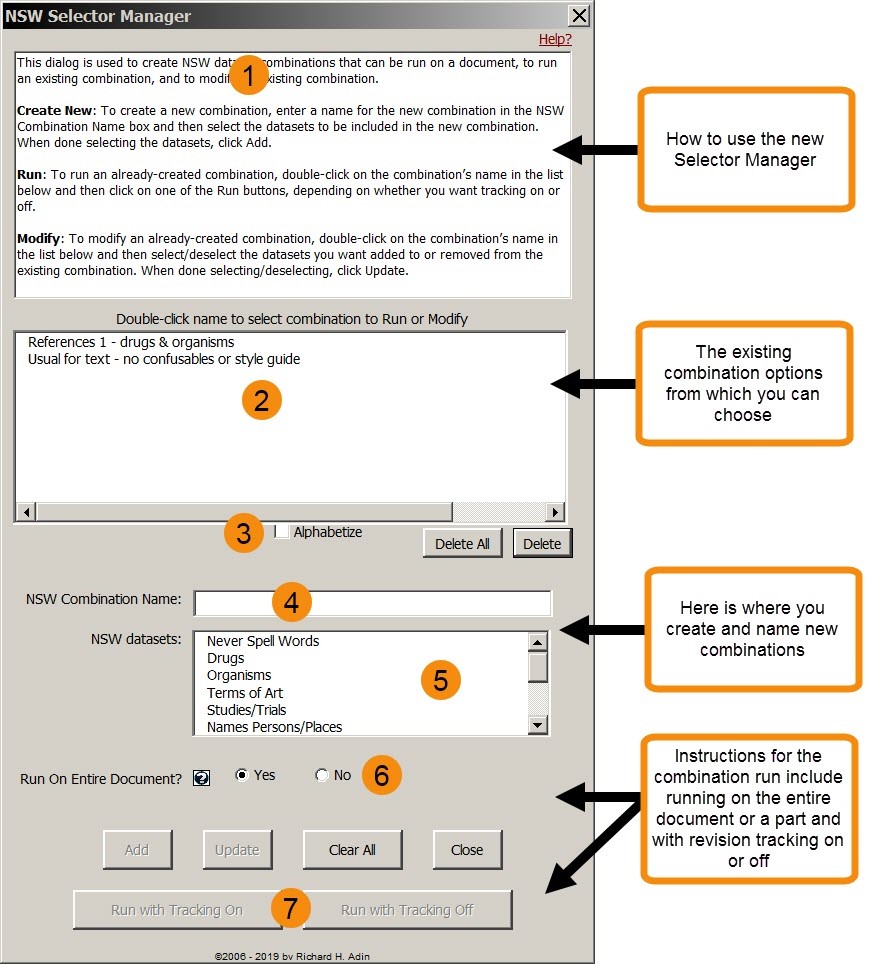
The new Selector lets you create and save custom combinations for different types of projects. The top portion of the Selector (#1) describes the basic functions of this feature: how to create a new combination; how to choose and run an existing combination; and how to modify an existing combination. A "combination" is the group of datasets that are to be run on a particular file or for a specific type of project. For example, there are two existing combinations shown in the middle area above (#2). The first combination ("References 1") is intended to be run only a reference list and only runs the drugs and organisms datasets. The second combination, "Usual for text," is intended to run over the main text — but not over the references — and includes all of the datasets except for the Confusables and Style Guide datasets.
The listed combinations (#2) can be alphabetized by checking the Alphabetize box (#3). To delete a single combination, select it (#2) and click Delete; if you want to delete all of the combinations, click Delete All. Creating a New CombinationCreating a new combination is easy — just follow these steps: 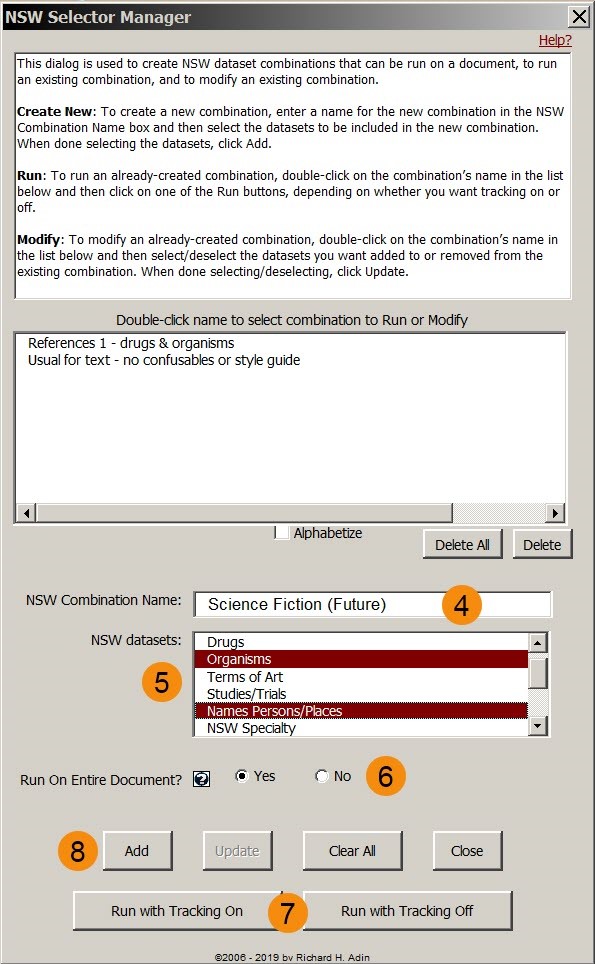
First, give the new combination a name (#4) such as "Science Fiction (Future)." Second, select the dataset(s) you want included in the new combination (#5) by clicking on its (their) name(s). In the image above, two datasets have been selected. Once the datasets have been selected, set whether you want the combination to run on the entire document or just a portion of the document (#6). Clicking the ? icon following "Run On Entire Document?" opens the "What's This" information dialog that explains the difference between the Yes and No options, as shown here: 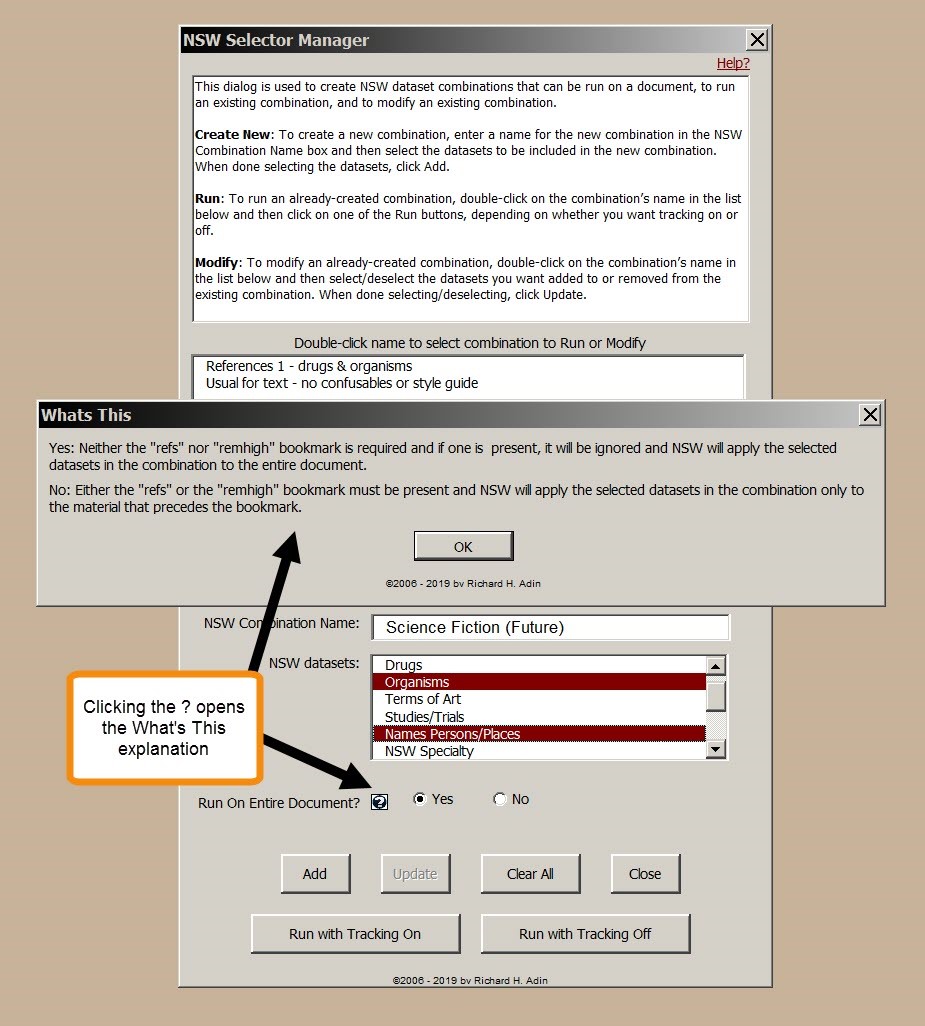
Finally, click Add (#8) to create the new combination and add it to the list of available combinations. 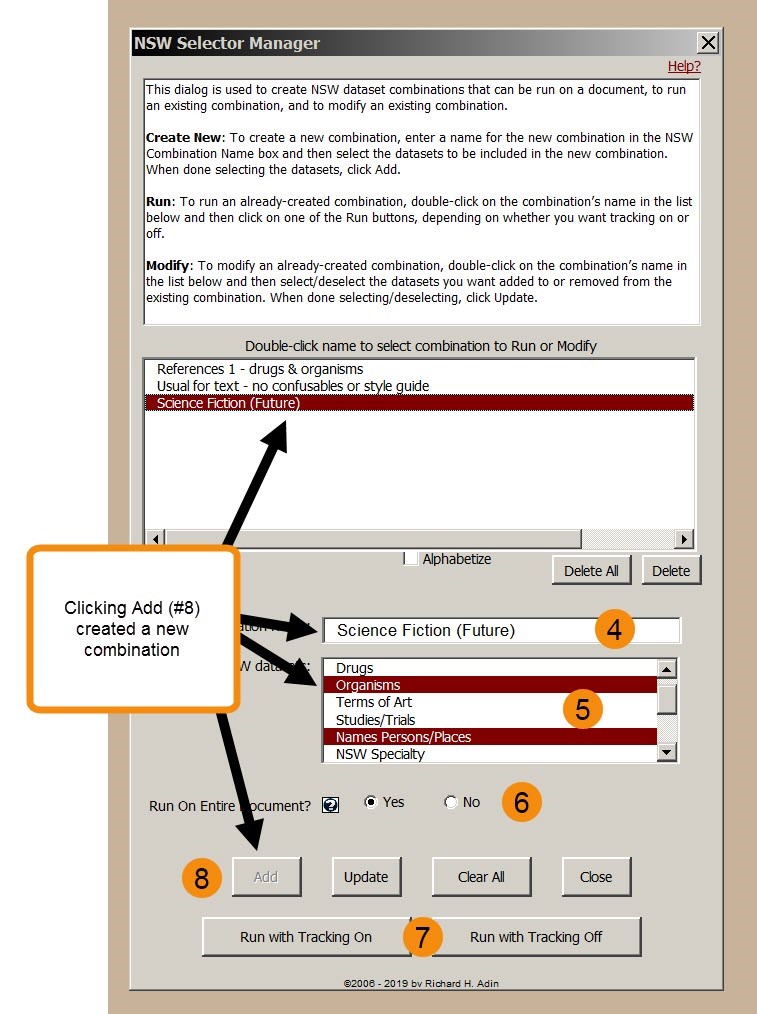
An existing combination can be modified; that is, one or more datasets can be added to or removed from an existing combination. To modify a combination, select the combination to be modified in the list of existing combinations (#3 below) by double-clicking on its name. To add one or more datasets, select the dataset(s) to be added (#5; "Terms of Art" in this example) by clicking on its (their) name(s) and click Update (#9). When asked if you want to update the combination, click Yes. Follow the same procedure to remove one or more datasets. 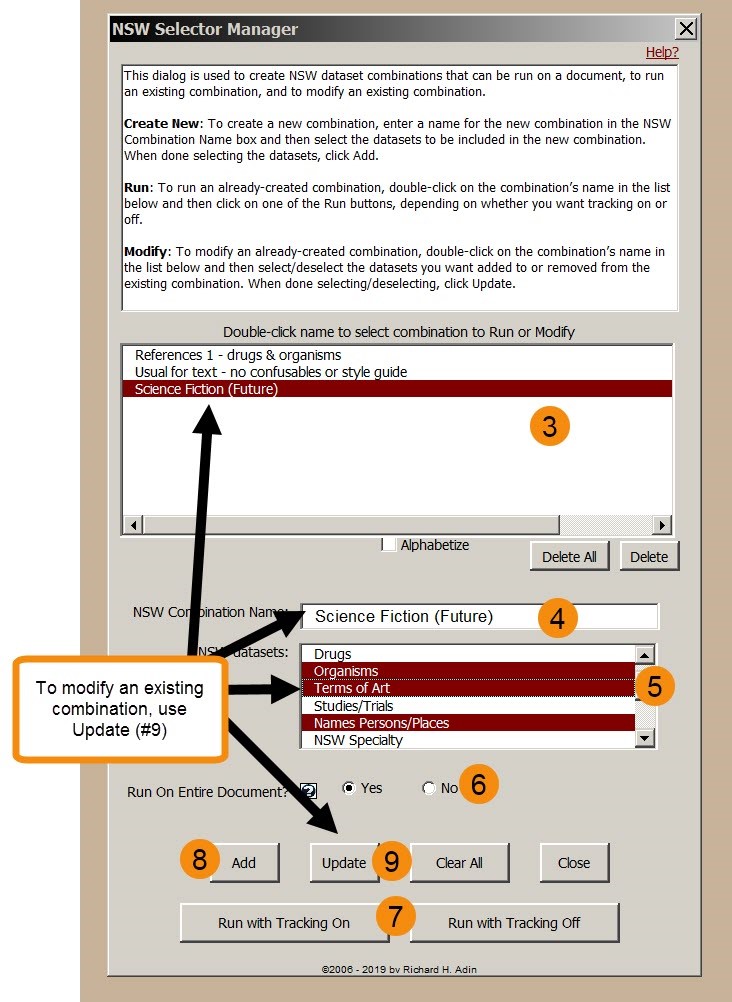
Running a CombinationTo run an existing combination on a document, select the combination from the list of available combinations (#3 in image below). You select a combination by double-clicking on its name. If no modifications are required, click either Run with Tracking On (#7) or Run with Tracking Off (#7) and the dialog will close and NSW will run. 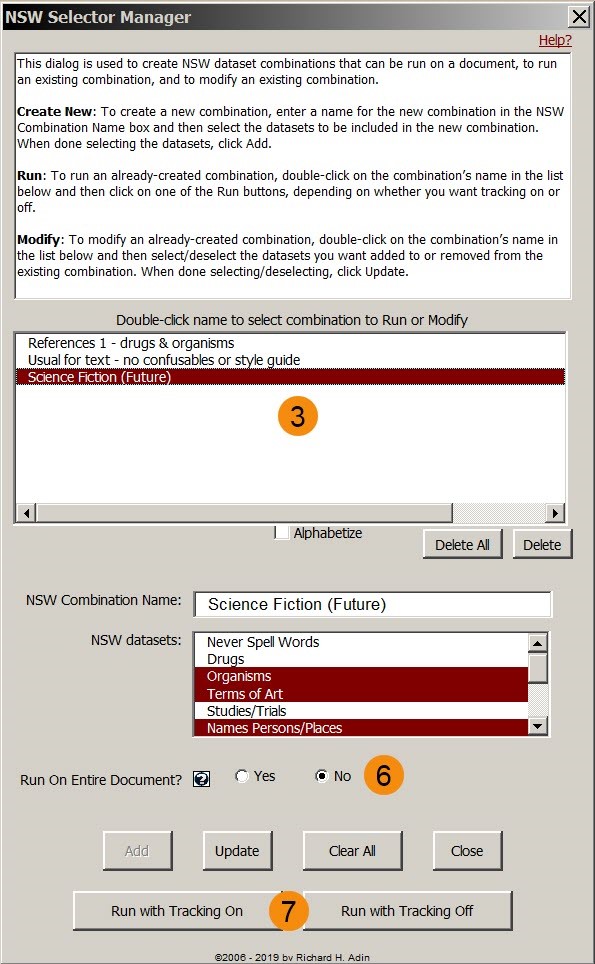
If a change is needed, you can make the change and either update the combination to include the change in the future or run the combination without updating it.
Two New TabsNever Spell Word Manager has had two new tabs added — NSW Specialty and Commonly Misspelled Words — as shown here: 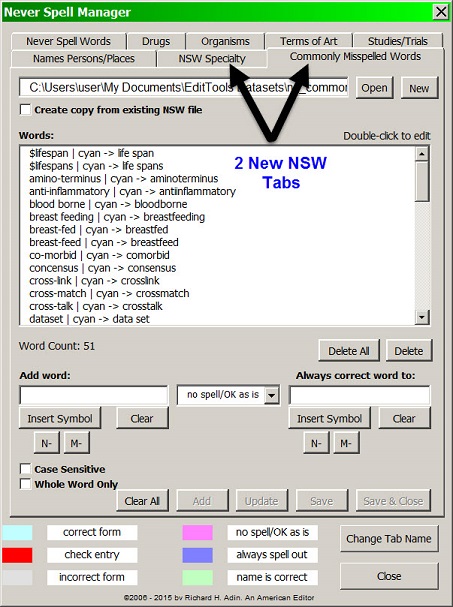
The NSW Specialty tab is intended for subject-matter specific terms, as opposed to project-specific terms, whose home is the Never Spell Words tab. For example, if you edit a lot of biology texts, there are certain words that are unique to the field of biology and likely to be used regardless of the biology text being edited. Those "standard" subject-matter words can now be placed in the NSW Specialty tab and saved to a file that can be recalled every time you edit a biology text. Remember that you can have as many specialty datasets as you wish — one for biology, one for medicine, one for physics, one for law, etc. The Commonly Misspelled Words tab is for those words that are everyday-type words that are often misspelled. For example, it is common for authors to write lifespan rather than life span or life-saving rather than lifesaving. Because these misspellings are not unique to a specific project, they can be placed in this tab and checked for and corrected universally. Autosearching, M & N Dashes, & Case SensitiveNSW has several new features designed to make editing easier. First, is autosearching. Begin typing in the "Add word" field (#1) and the macro goes to the first entry in the dataset list that matches what you have typed (#2). It is a quick way to determine whether an item is already in the dataset or to check spelling. Pressing the Clear button (#3) removes whatever you have typed from the field. It is common to need to add an N or M dash to an entry. Previously, you had to open the Insert Symbol and search for the dash. No longer. Now just click the appropriate button (#4) — N- or M- — to insert the dash in the field above the buttons. Finally, some entries are case sensitive. For such entries check the Case Sensitive checkbox (#5). When you run the NSW macro, if it comes across an entry in which the spelling is correct but the case is incorrect, it will highlight the entry in gray to indicate correct word but incorrect case. 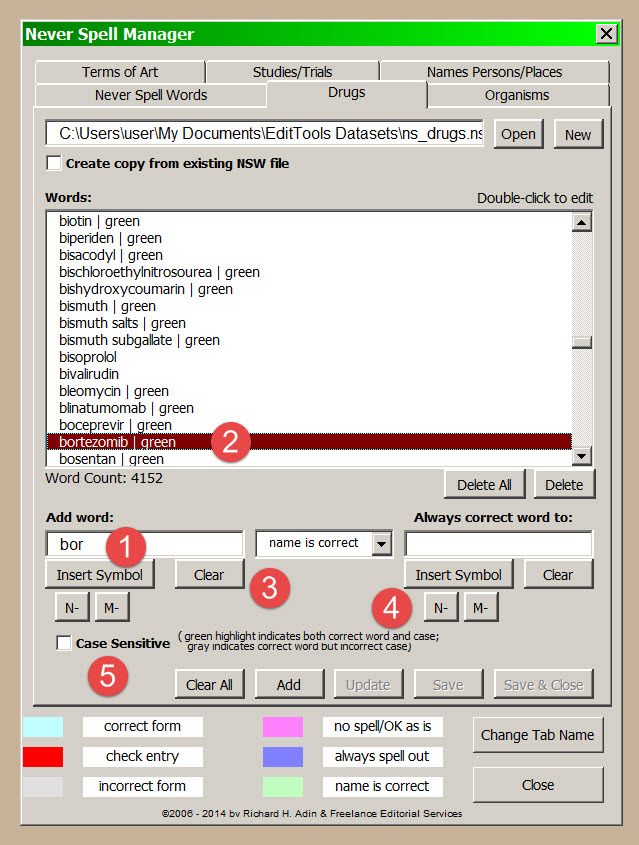
The Original NSW FeaturesIn the past, you couldn't tell which files were being used by the NSW macro when it ran. Now you can hover your cursor over a name in the list and see the file name. 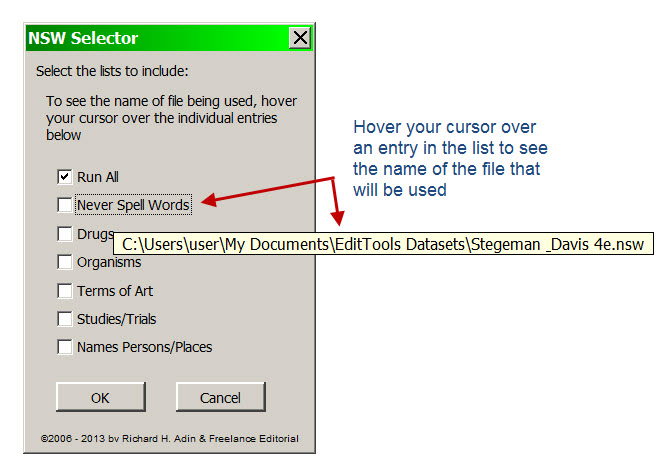
The basic functions of NSW described below have not changed. What is new, however, are the Case Sensitive option checkbox on all tabs; the ability to update/correct an entry without deleting it and reentering it; the ability to choose to Save changes made to a tab and the change tabs (previously, you had to Save and Close then reopen the Manager if you wanted to switch tabs); and a safeguard should you choose accidentally the Delete All button. To update/correct an entry, simply double-click it. It will then appear in the fields. In the following image, the analogue entry was double-clicked, which added the items to the fields. The items can now be modified and when done, click Update to change what is already in the dataset or Add to add the new entry to the dataset and retain the original item. (Note that items preceded by an * in the dataset are Case Sensitive entries.) 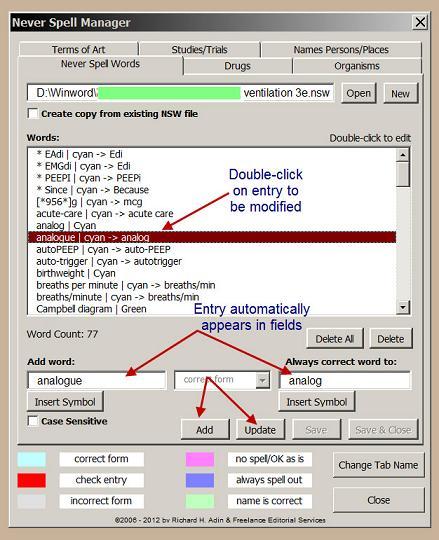
The basic functions of NSW described below have not changed. What is new, however, are the ability to rename — thereby customizing — each of the tabs in the NSW Manager and the change in the dropdown menu from colors to words to make it easier to know what action your taking. First, the dropdown menu. The original dropdown menu included the names of the colors of the highlighting that would be applied. You then had to look below to determine what the color meant. For some users, this became a problem as they had lots of entries to add. So at user request, the color has been changed to the action, as shown in the figure below. The highlighting color will still be the same, the change was made to ease entry of lots of terms. 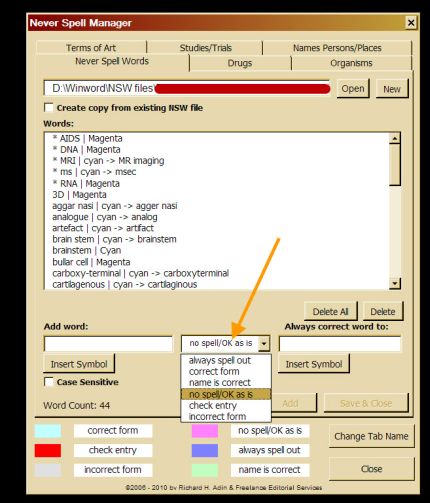
As the figure below shows, a new button - Change Tab Name - has been added to the NSW Manager. 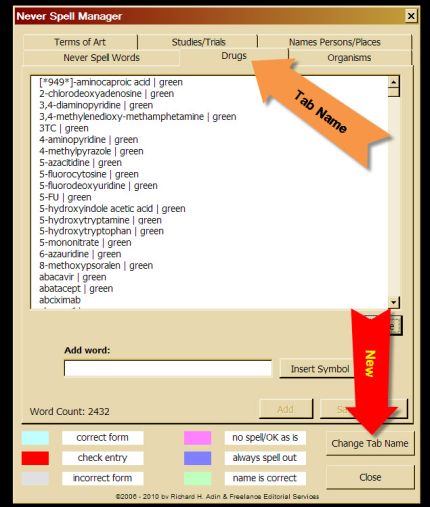
Clicking this button brings up the Change Tab Name dialog box where you enter the new name for the tab. For this example, the tab name Drugs will be changed to Book Titles. 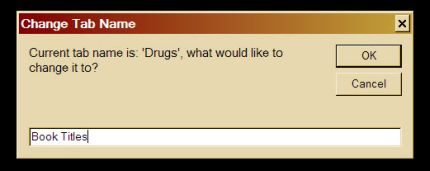
After entering the new tab name, click OK to change the name or Cancel to leave it as is. When you click OK, the following message appears: 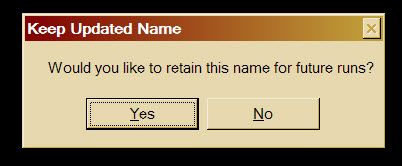
Clicking Yes permanently changes the tab name (until you change it again); No only changes it for this particular run of the NSW macro. In either case, the tab name is changed, as shown here. 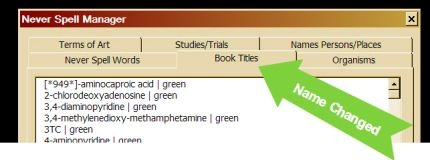
The tabs also now allow you to associate files with a specific tab. So as you change tab names, you can create word files associated with the tab. For example, you can call the tab Spot Colors and create a dataset called spotcolors.nsw. 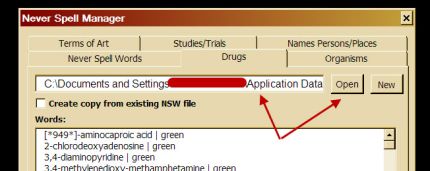
With these changes, the Never Spell Word macro is now fully customizable to fit your specific needs. Creating or Accessing a DatasetThe NSW Manager is how the datasets that makeup the NSW macro are accessed. Using the NSW Manager, an editor can open an existing dataset (i.e., project or publisher preference file) or create a new project. 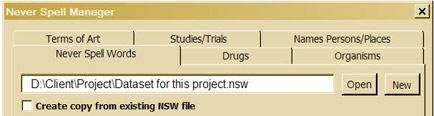
If a new dataset is created, it is done either from a blank dataset or by copying an existing dataset and then modifying it. Adding Words & PhrasesIn the Manager's main area is found the list of words and phrases that make up the dataset. (Each tab has its own dataset and making changes to one has no effect on the others.) It is here that an editor can add new words and phrases to the dataset or delete them. For example, if the preferred style for Williams and Wilkins is Williams & Wilkins, the editor can enter the information here. (The asterisks in the image below indicate that the entry is case sensitive so that for the change to occur the found term must match the find term exactly. In this case the found term must match Williams and Wilkins, thus the macro will not find WIlliams and Wilkins. To make the search for a term case sensitive, just check the Case Sensitive box when adding the term to the dataset.) 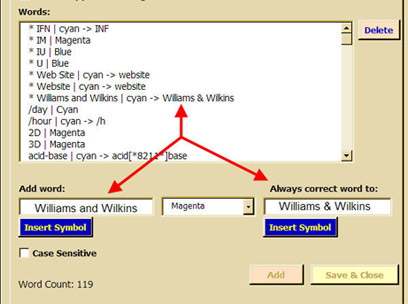
Now Williams and Wilkins will (1) automatically be corrected and (2) when corrected (a) the correction will be made with tracking on and (b) the correction will be highlighted in cyan as a visual cue. Visual CuesNSW and all the datasets associated with it, such as Journals, rely on visual cues to make editing quicker and more accurate. Here is what the colors signify: 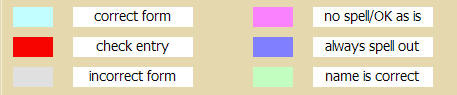
When adding words to a dataset, the editor assigns the color that the word is to be highlighted. In some cases, the color choice is grayed out. That means the program automatically applies a particular color. For example, when the editor wants a word or phrase changed to something else, the change is always highlighted in cyan. The following is a sample of what you might see in a document after running NSW. The sample illustrates how NSW can increase editing speed and accuracy. 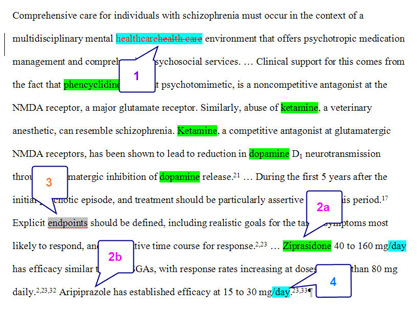
In the sample, the project style is for health care to be healthcare. NSW made the correction (1) with tracking on and highlighted the change in cyan. Because it is highlighted in cyan, indicating correct form, the editor is visually cued that the change complies with the style and doesn't have to question it. [NOTE: You can choose to run the NSW macro with Tracking on or off. We recommend always running it with Tracking on.] Ziprasidone (2a) is highlighted in green, indicating that the name is correct. Because it is highlighted in green, the editor knows — from the visual cue — that it is correct and does not have to pause to verify the spelling. Contrast this with aripiprazole (2b) which is not highlighted. The lack of highlighting tells the editor that this drug is not in the drug dataset and if the editor is unfamiliar with the drug, that the name has to be checked. After verifying that the name is spelled correctly the editor can use the NSW Manager to enter the drug into the drug dataset. Adding aripiprazole to the drug dataset means that the next time the NSW macro is run, instances of aripiprazole will be highlighted in green, visually telling the editor that the name is correct. Sometimes an editor doesn't want a word to be automatically corrected but does want attention drawn to the word. That is the function of the gray highlight (3). Finally, AMA style for "30 milligrams per day" is 30 mg/d. This project's style, however, is to spell out day. By having "/day" in the dataset, NSW highlights "/day" in cyan (4), visually telling the editor that this is correct and a publisher-specific exception to AMA style. As you can see, the use of visual cues — the highlighting by NSW — helps increase editing speed and efficiency, promotes consistency if multiple editors are involved, and can reduce errors. |
Read More
Purchase a license to use EditTools by clicking the link below |