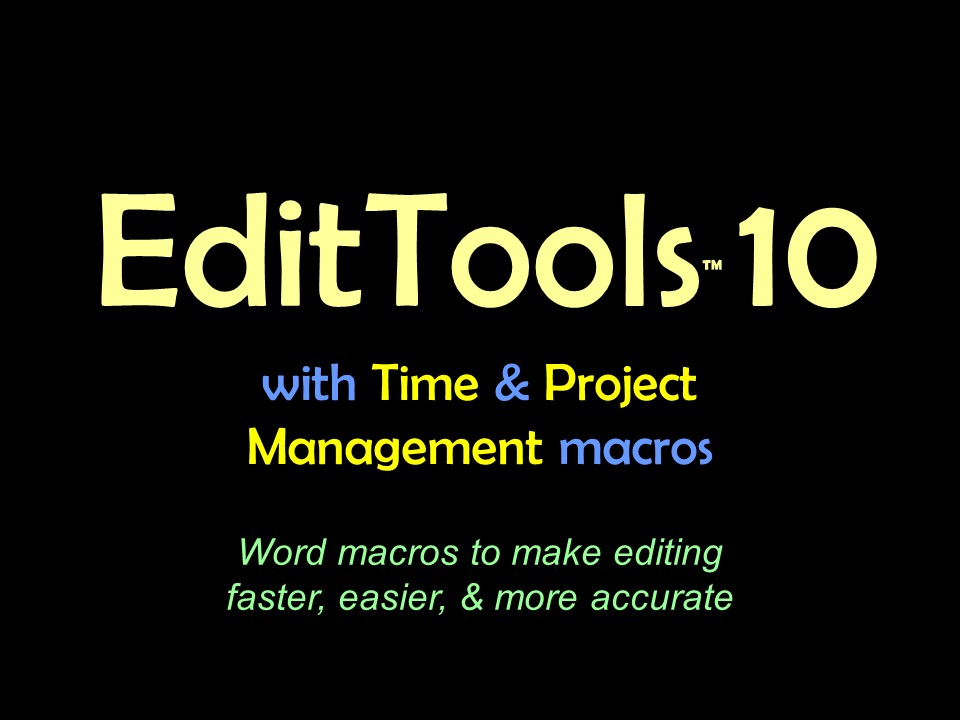Backup (Dataset)EditTools works primarily with datasets. The longer you use EditTools, the more datasets you will have and the larger the datasets will grow. Some users use a backup program faithfully, some do not. Whether you do or not, it never hurts to have another option for backing up datasets and your EditTools preferences/settings. The EditTools Backup is designed to provide backup of EditTools datasets and preferences/settings. Although it can be used to backup other files, such use is not recommended. The Backup FunctionThe EditTools Backup is done automatically once you have set it up as you want it to work. To set up Backup, go to the Preferences menu and click Settings > Backup Settings as shown here: 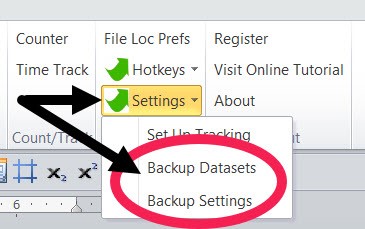
The Backup Datasets shown above is used to manually backup datasets and to set what is to be backed up and to where it is to be backed up. The Backup FunctionThe Backup Settings form is shown below. 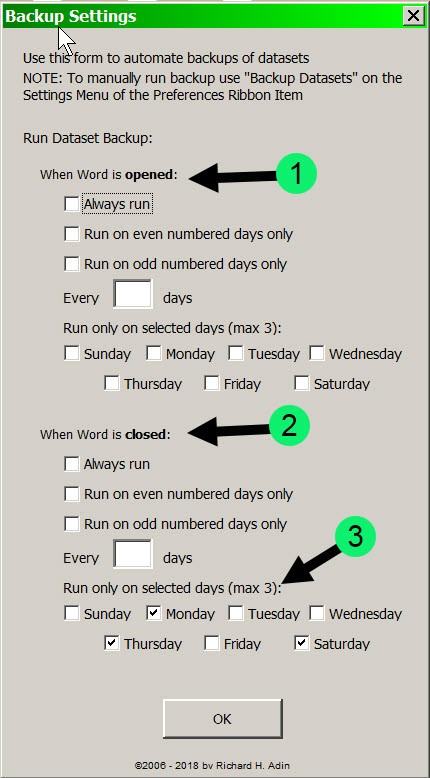
There are three primary options: to have the backup run when you first open Word (#1, above), to have it run when you exit (close) Word (#2, above), or to have it run both when Word is first opened and when it is closed (exited). Within those primary options, there are several other options:
In the above image, Backup will run only on Mondays, Thursdays, and Saturdays (#3, above) and only when Word is closed. The Backup Datasets FormClicking Preferences > Settings > Backup Datasets (see first image above) opens the Backup Datasets form shown below. Using the Backup Settings form (above) sets the when-to-backup parameters; the Backup Datasets form sets what to backup and where to back it up. 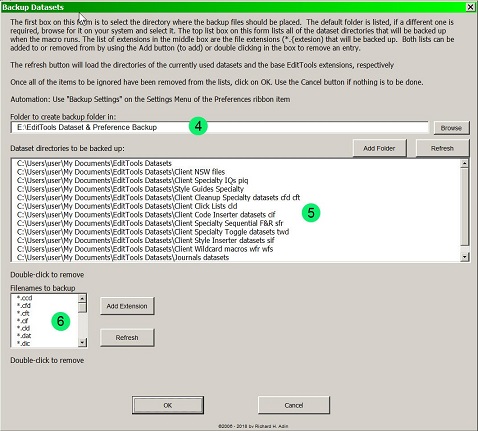
First, choose a location to backup to (#4). It is suggested that you backup to a different drive than the one where your datasets currently are located. This way, if something goes wrong with a drive, you still have access to your datasets. Use the Browse button to locate where to backup. Second, choose the folders to backup (#5). Use the Add Folder button to add a folder to the list. To remove a folder, double-click on the folder name and press the Delete key. Be sure to include all folders that contain datasets. During installation of EditTools, a default dataset folder was created: My Documents > EditTools Datasets (the full path is C://Users/user/My Documents/EditTools Datasets). If you chose to keep some or all of your datasets elsewhere, be sure you include those alternate locations. Third, select the files to backup (#6). For the datasets, it is best to just list the extension (as shown, #6) rather than the full file name. Using the extension means any file, in any of the listed folders, that has the named extension will be backed up. Consequently, using *.nsw means any file with the .nsw extension will be included in the backup; In contrast, if you name the file, for example, ns_words.nsw, only ns_words.nsw will be backed up and not, for example, ns_org.nsw, ns_specialty.nsw, and ns_drugs.nsw. To remove an extension, double-click on the extension and press the Delete key. Click OK to save your changes and start a backup session. Backing Up Your DatasetsWhenever it is time to back up your datasets, the Backup Datasets form (shown above) appears. When it appears, you have the option of changing what is to be backed up and where the backup is to be saved. To do a backup, click OK. If you do not want to do a scheduled backup, click Cancel. What Gets Backed UpWhen you first opened the Backup Dataset form, you designated a directory for the backups. EditTools does not create the parent directory; this is something you need to do before doing your first backup. You create the parent folder just as you would create any other folder: open Windows Explorer (see figure below), and click File > New > Folder. In the image below, the parent folder is named EditTools Dataset & Preference Backup (#7); you can give it any name you wish. It is the folder selected in the Backup Dataset form (see #4 above). 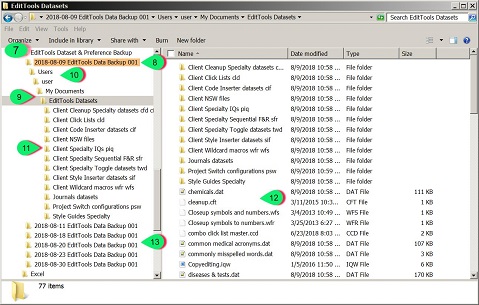
When a dataset backup is run, a new subfolder is created. Each dataset backup is its own subfolder and is automatically dated (year-month-date), named ("EditTools Data Backup"), and numbered ("001") (#8, highlighted). The number ("001") indicates it is the first backup performed on the indicated date ("2018-08-09"); if a second backup was performed on the same date, the number for that second backup would be 002.
In the above image, you can see that the datasets are maintained in the original folder created by EditTools during installation, namely, My Documents > EditTools Datasets (#9). The full path is C://Users/user/My Documents/EditTools Datasets, and it is that full path that forms the backup subfolder (#8), not just the EditTools Datasets subfolder. In addition, there are subfolders that contain datasets within the EditTools Dataset subfolder, such as "Click Lists cld" and "Client NSW files" (#11), as well as datasets such as "chemicals.dat" and "Closeup symbols and numbers.wfs" (#12). As you can see, the backup folder, "2018-08-09 EditTools Data Backup 001" mirrors the content and organization of the original EditTools Datasets folder. Each of the backups (#13) shown mirrors the expanded backup (#8), except that they include any dataset changes that were made subsequent to the creation of the expanded backup. Restoring a Dataset (or All Datasets)Restoring a dataset is a manual drag-and-drop task that is done like any other moving of files from one folder to another folder.
If you need to restore all of your datasets and they are all located in a single folder like EditTools Datasets (#9, above), even if there are multiple subfolders under that parent folder (as is the case in the above image; see #11), right-click on the parent folder (EditTools Datasets in this example) and click on Copy. Go to the restore location and click Paste. That will restore the parent folder and its contents.
|
Read More
Purchase a license to use EditTools by clicking the link below |