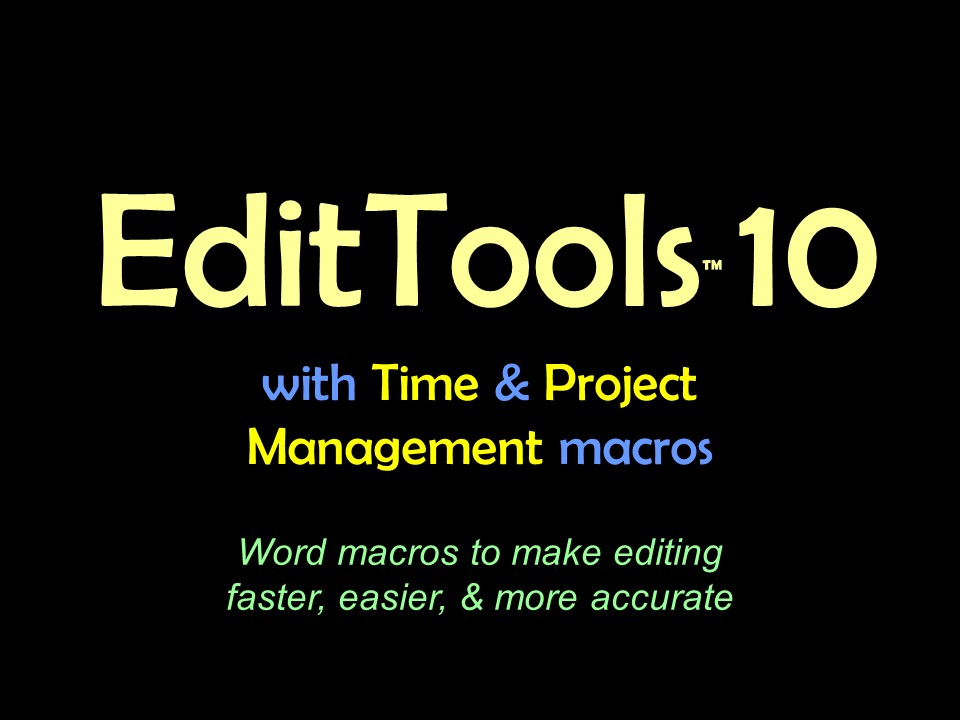CounterEvery editor needs to know a project's page count. Whether the editor charges by the page, the character, the word, the hour, or some other measure, the number of pages in a project is important data for estimating how much the editor will charge the client or how many hours it will take to do the editing, which impacts scheduling of projects. EditTools' Counter will provide a report on the number of words or pages found in one or more text documents. EditTools Counter is found on the Misc menu at Other > Counter as shown here: 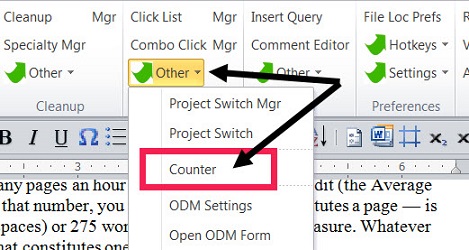
Clicking Counter brings up the Counter form. The Counter FormThe Counter form is shown below. 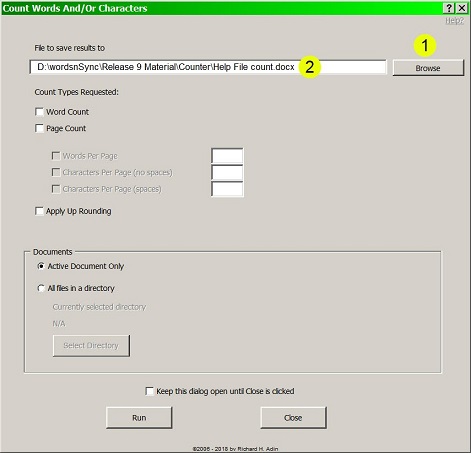
The first thing that is needed is to create a file to save the results to. When you click Browse (#1), the Select a File window appears and you can select the folder (A, below) you want the count results document saved to and give the file a name (B, below). When you click OK, the folder and filename appear in the Counter form above (#2). 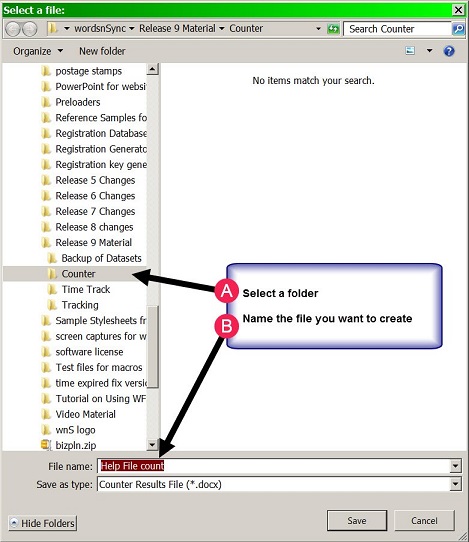
After setting the save-to file, it is time to set the options for the counter. The first option to set is the count type (#3, below):
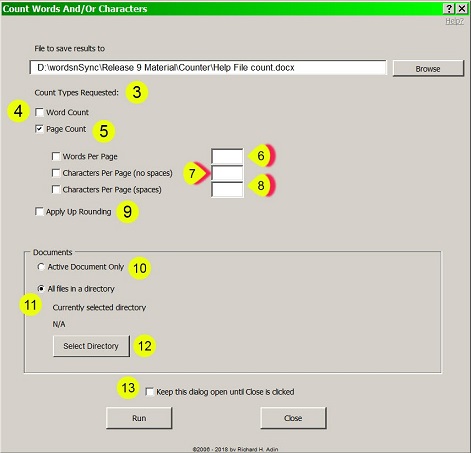
The second option is whether to apply "up rounding" (#9, above). This option only works with the Page Count option (#5). If checked, it will round a partial page up to a full page. For example, if the document has 25.16 pages, the 25.16 will be rounded up and reported as 26; if this option is not checked, 25.16 will reported. The third option is what to count — only the active document (#10) or all files in a directory (folder) (#11). To select the folder where the files to be counted are located, click Select Directory (#12). Once selected, the folder name will appear above the button. The final option is whether you want to keep this form open (#13) so you can count other files. Running CounterOnce you have made your selections, you can run Counter by clicking Run (see the button below #13, above). When the count is complete, you receive a message similar to this: 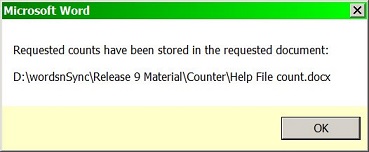
The report generated by Counter looks like the one shown below. The report gives you the name of the report document and the date and time it was created (#14), what count option you chose (#15), the name of the file(s) counted (#16), the page count for each file (#17), and the total count. 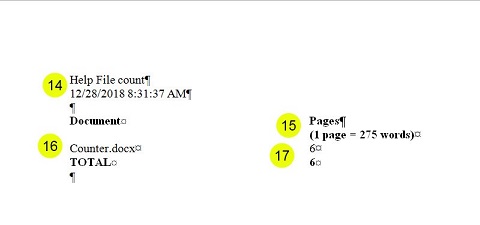
Counting in Multiple WaysCounter is not limited to counting just one way. You can choose multiple ways to count multiple files. For example, in the Counter form below, both Word and Page counts are requested (#18) and all the Page count options are selected (#19) with uprounding checked. In addition, multiple files in a new folder are to be counted (#20). 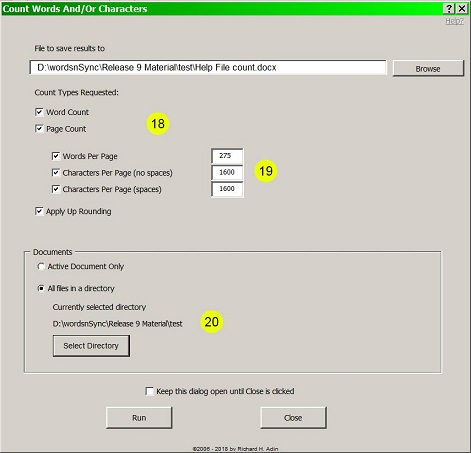
When Run is clicked, Counter generates a report reflecting the choices and the results, as shown below. This time three documents were counted (#21). The report tells us the number of raw words (#22) and then the page counts depending on the criterion applied (#23, #24, and #25). And for each of the choices, the report provides both the count for the individual file and the combined totals (#26). 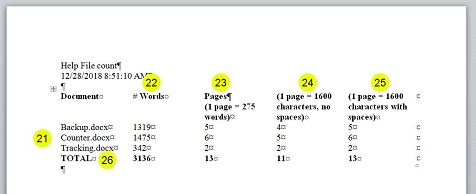
The report below is of the same files but with uprounding unchecked. Compare the counts reported with uprounding in #23, #24, and #25, above, with the counts of the same files with uprounding unchecked in #27, #28, and #29 below. Note that the Word counts remain the same (#22, above, and #30, below) because uprounding has no effect on raw word counting. 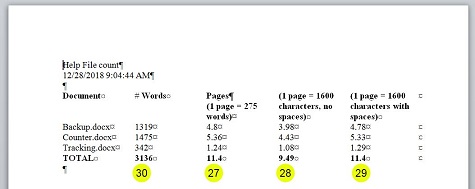
Counter makes determining page count quick, efficient, and easy. |
Read More
Purchase a license to use EditTools by clicking the link below |