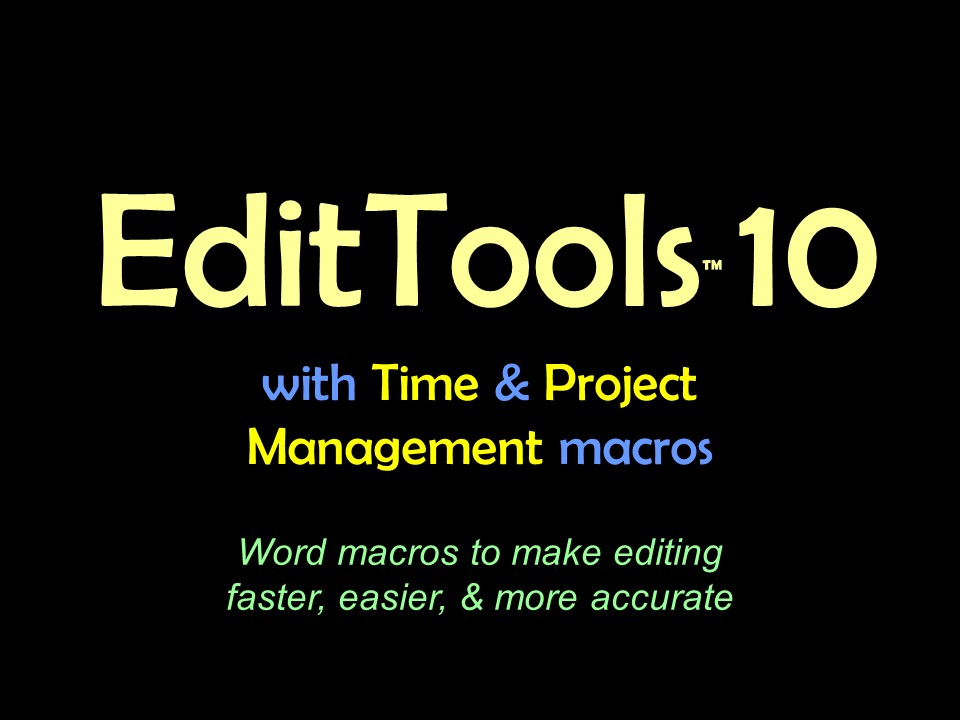Sequential Find & ReplaceSequential Find & Replace is found on the Find & Replace menu (#1) as part of the F&R Master macro (arrow). 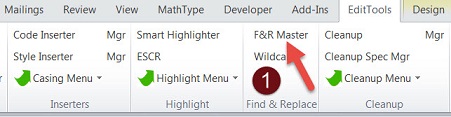
Sometimes you know there are several things you want to do a find and replace for. Word Find & Replace requires you to do each individually. In those instances, Sequential Find & Replace (SFR) enables you to do a find and replace for up to 10 items. Clicking F&R Master (arrow above) opens the dialog box shown below. There are two tabs for two different macros that run from this master dialog box. The SFR tab (#2) runs the SFR macro on the active document. As with most manager-type macros in EditTools, you can either create a new Find & Replace sequence or you can open a saved one (#3). In the Find (#4) and Replace (#5) fields, enter what you want to find and replace. If you have opened an existing file and want to use all of the items in the fields, click the Include All button (#6); otherwise, check the box by the individual items you want the macro to find and replace. (Note: Only checked items in the Inc? field will be part of the SFR.) You can add font formatting options by opening the Font Properties (#7 and 9) dialog. You can also choose from among the Find and Replace Options (#8), When ready, click Run (#10). The macro will perform a find and replace in the active document of each checked item sequentially. 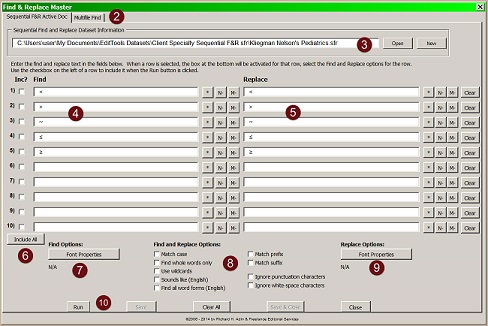
|
Read More
Purchase a license to use EditTools by clicking the link below |