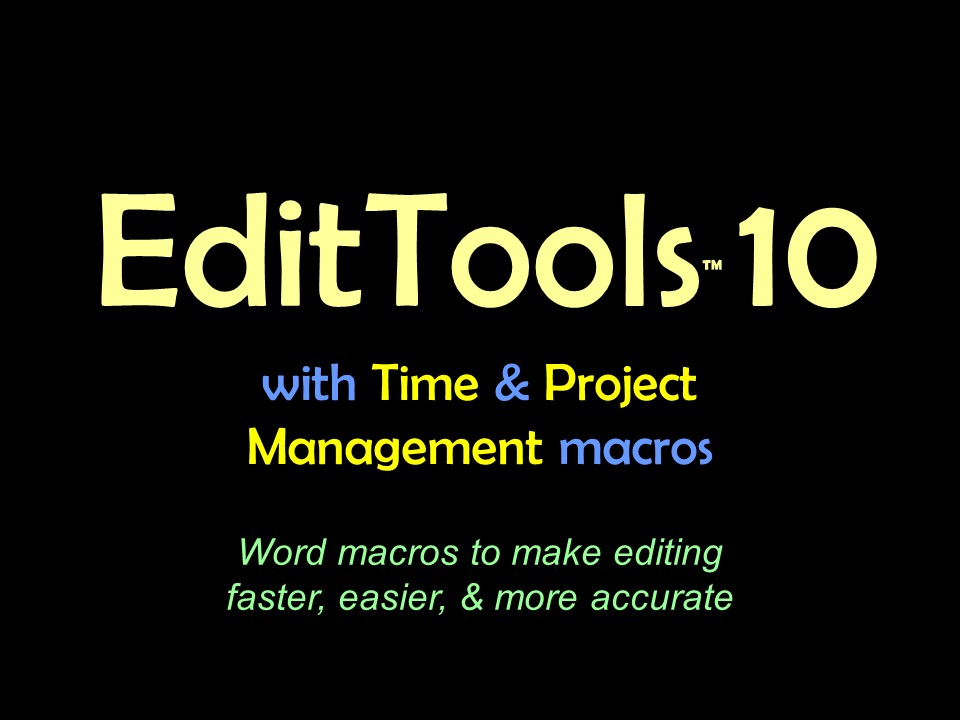Multifile FindMultifile Find is found on the Find & Replace menu (#1) as part of the F&R Master macro (arrow). 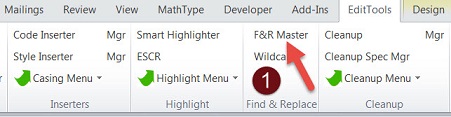
Multifile Find (MF) replaces the Multifile Find & Replace macro found in previous versions of EditTools. MF is the second tab on the Find & Replace Master (#2). MF will search multiple files for the listed items. Only run the macro on files in a separate, designated folder. Do not run the macro on a folder that contains files you do not want the macro to check. As with most manager-type macros in EditTools, you can either create a new Sequential Find dataset or you can open a saved one (#3). Until you are familiar with how the macro works, be sure to read the information noted by #4. In the Find fields (#5), enter the items you want the macro to search the files for. MF does not automatically replace anything; it only finds the listed items that are checked to be included (#6) and either generates a report or allows the files to be updated (#7). You can choose to search only the active document or to exclude the active document (#8). To select the directory where the files to be searched are found, click Select Directory (#9). When ready, click Run (#10). 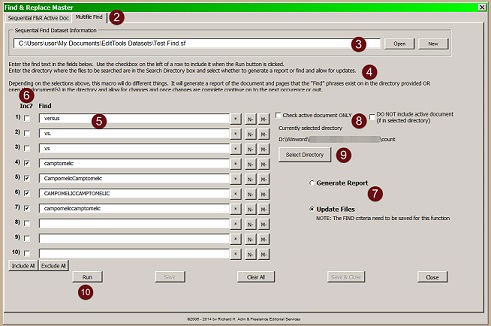
If you choose Generate Report and run the macro, you will generate a Find Only Report (#16) similar to that shown below. The report indicates the directory it searched (#12), the documents it searched and found a search item in (#13), what search text was found in which file (#14), the page number of the page where the text is found (#15), and how many times the searched for term appears on the page (#16). 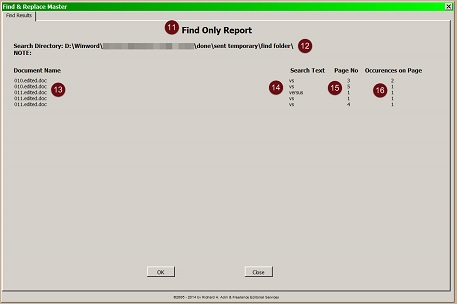
If you choose Update Files (#7 above), you need to click Save to save the find criteria and then click Run (#10). If the macro finds one of the search terms in a file, it will show both the file and Update Files box (#17). Before clicking either OK or Cancel in this dialog, box, make your correction to the file; the macro selects the found term (#18 below). When you are ready to go to the next item, click OK; if you want to stop the macro, click Cancel. 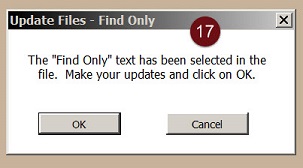
When the macro finds matching text, it selects it (#18) and pauses the macro, giving you an opportunity to change the selected text. After you make a change or if you decide to leave it as is, click OK to go to the next text found; if you want to stop the macro, click Cancel (#17 above). 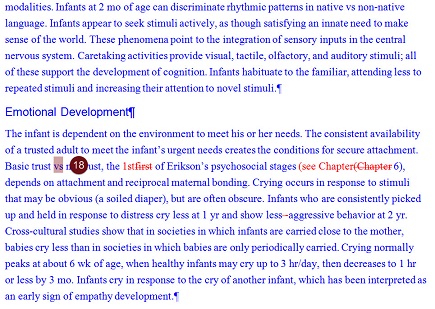
|
Read More
Purchase a license to use EditTools by clicking the link below |