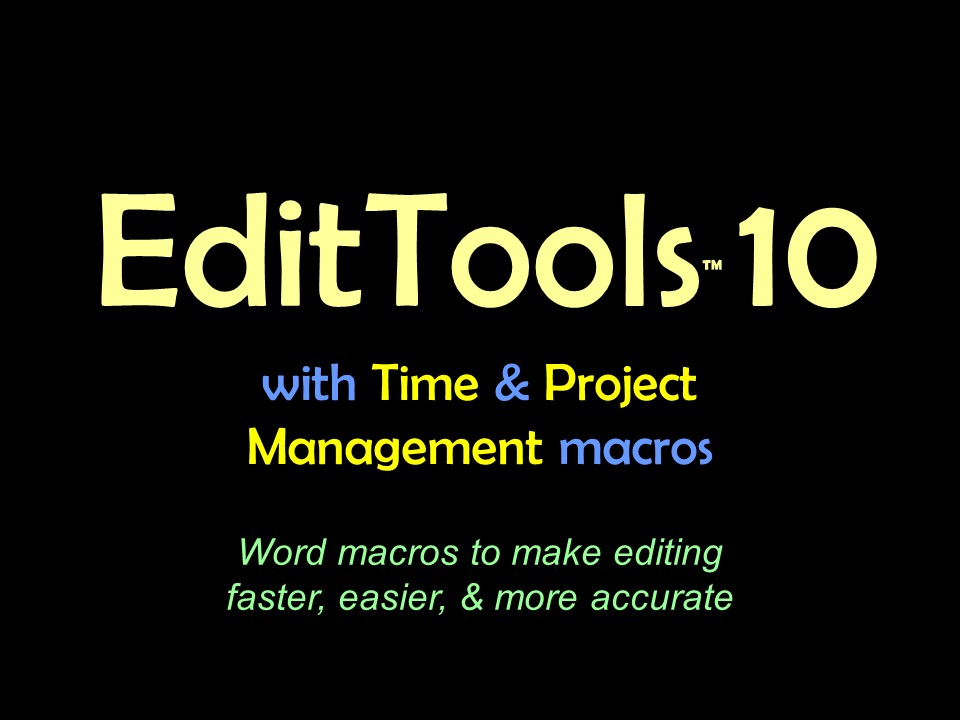Combo ClickCombo Click is new to EditTools version. Combo Click and the Combo Click Manager are found in the Misc section of the EditTools ribbon, immediately below Click List, as shown here: 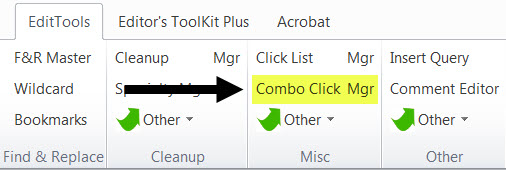
Combo Click is a quick way to open more than one EditTools dialog simultaneously. For example, if in a project you find that when you open a file for editing that you also are opening the Bookmarks, Click List, and Word Specialty Manager dialogs, rather than opening each individually, you can use the Combo Click Manager to create a combination for that trio that you can click on to open all three simultaneously. The Manager looks like this: 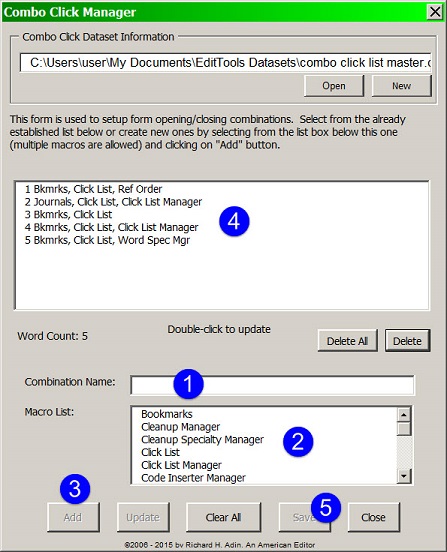
The first step is to enter the Combination Name (#1). It can be a description of what is included or any other name that has some meaning to you. Once you have entered a name, you add the macros you want opened by going to the macro list (#2). You add the first item by clicking on the macro name and additional items by clicking on their macro names while pressing the Ctrl key. (To deselect, click on a macro name without pressing the Ctrl key.) When you have selected all of the macros you want included, click Add (#3). Your new combination will appear in the main field (#4). If you click Save (#5), your combination will be saved and will also appear in in the Combo Click dialog so it can be used. If you have an existing combination that you want to modify, double-click on its name in the main field (#6), as shown below. The name will automatically appear in the Name field (#7) and the names of each of the included macros will be highlighted in the Macro List (#8). Make your changes — change the name, add or remove macros — and click Update (#9), then Save (#10). 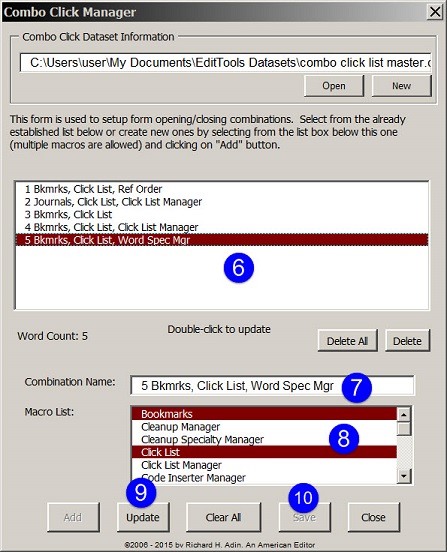
Your combinations will appear in the Combo Click dialog, shown here: 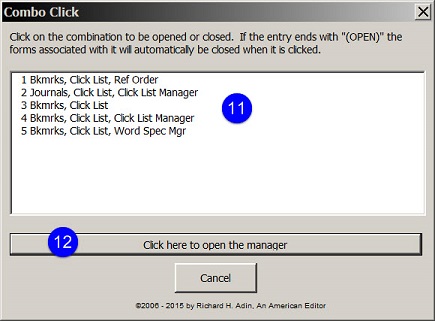
Click on any of the combinations you have created (#11) and those dialogs will open. You can also access the Combo Click Manager by clicking the button at #12. The Combo Click dialog will automatically close when you click on a combination name. |
Read More
Purchase a license to use EditTools by clicking the link below |