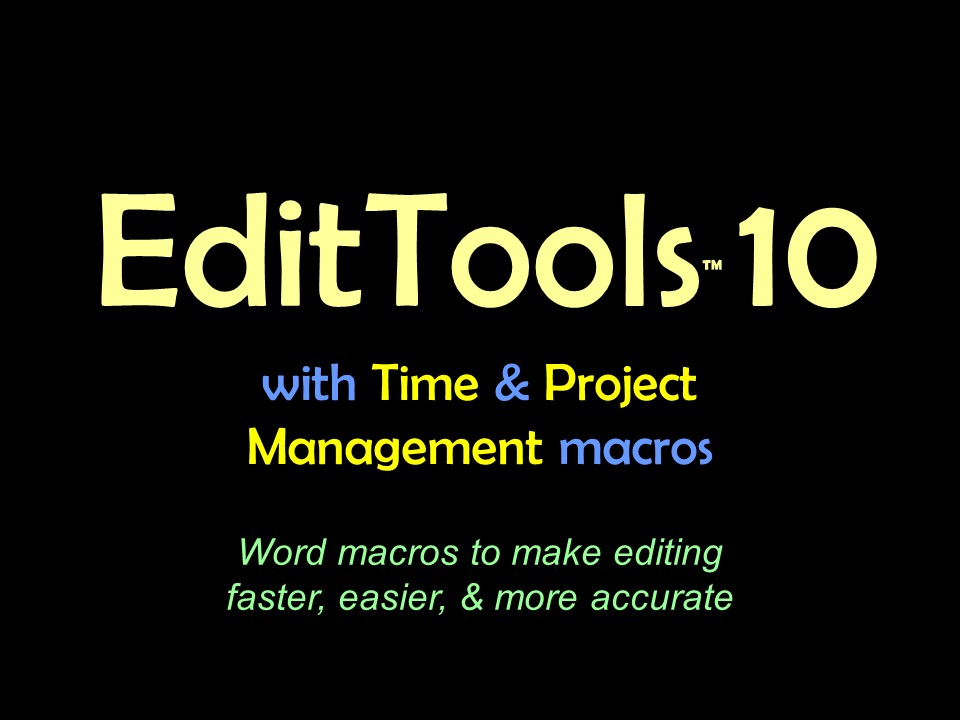How to install EditToolsInstallation of EditTools is easy. Just follow these steps.
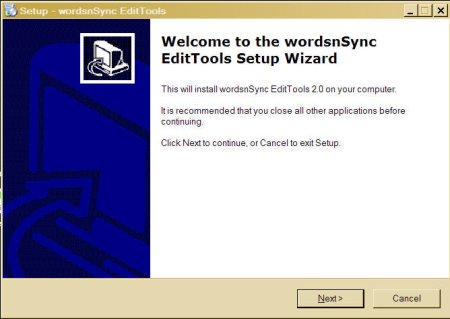
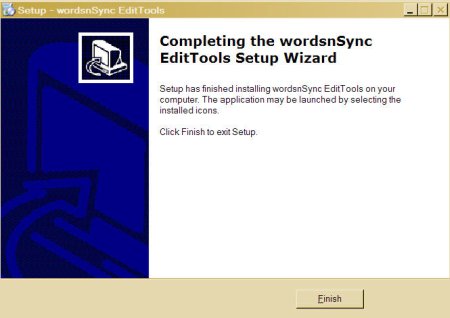


That's all there is to installing the EditTools toolbar. Running the macrosTo run the macros, select a macro from the dropdown list. (More detailed information about using the macros can be had by viewing the videos.) 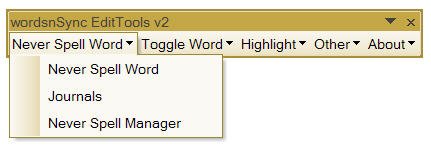
When you run a macro, a reminder of the number of days remaining in the trial appears. 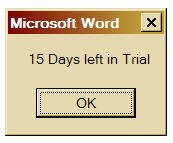
Just click OK to continue. When you purchase a license and enter your Product Code, the countdown stops. Your Product Code will be sent to you via e-mail. 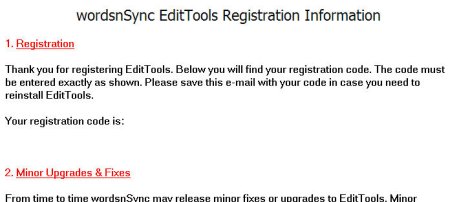
To enter your Product Code, click About > Register. 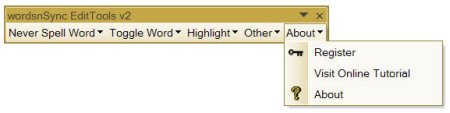
This will bring up the Registration box where you enter the Product Code you received by e-mail. NOTE: The product code must be entered exactly as in the Registration e-mail. 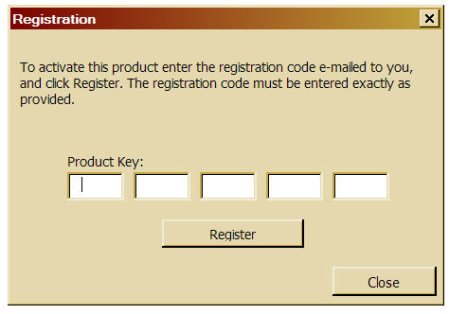 Get help on the EditTools Datasets
Get help on the EditTools Datasets
|