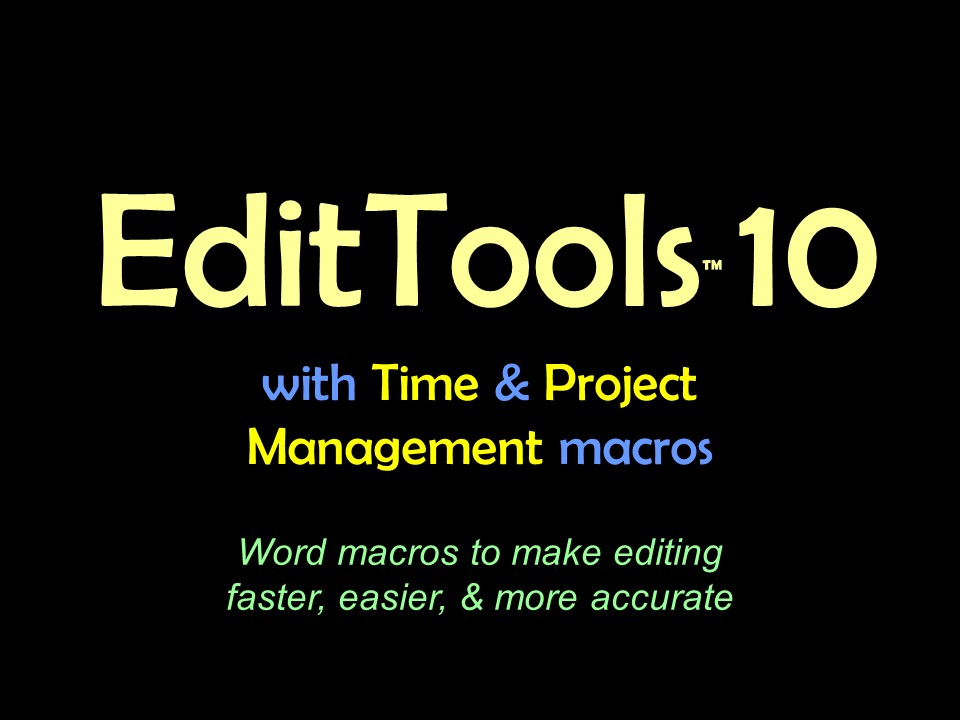Custom DictionariesTwo things that are very useful to editors are custom dictionaries and an exclude dictionary. But creating a custom dictionary and adding words to it can be difficult. The Dictionaries macro makes it easy. The EditTools toolbar now includes two Dictionaries dropdowns as shown in the image below (arrows). 
The Dictionaries menu has two entries: Custom Dictionaries and Activate Custom Dictionaries. 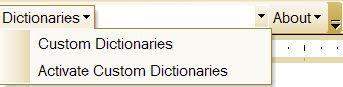
There are two ways to activate custom dictionaries. First, if you either do not have custom dictionaries, want to add a new custom dictionary, or have some dictionaries that you want to activate or deactivate, clicking Custom Dictionaries 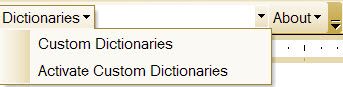
opens the EditTools Custom Dictionaries dialog box (shown below) where you can activate (check mark showing) and deactivate (no check mark) custom dictionaries, set which should be the default custom dictionary (click Change Default), add a new custom dictionary (click Add), and otherwise manage your dictionaries. 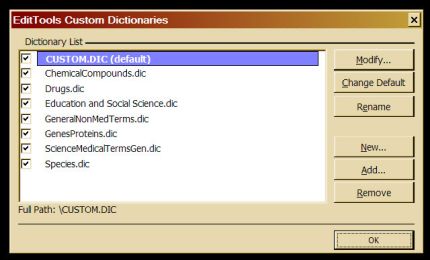
The second method is to click Activate Custom Dictionaries, 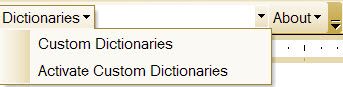
which causes the macro to search for any custom dictionaries that already exist and are active on your computer in the directory C:\Documents and Settings\[computer name]\Application Data\Microsoft\Proof and add them to the list of available custom dictionaries. The results of that search are displayed in the companion dropdown as shown here: 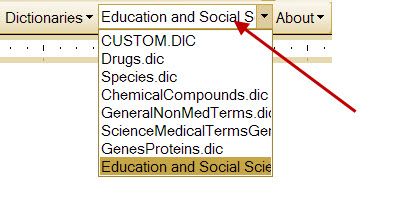
As the image shows, this computer has the standard Custom.dic and 7 additional active custom dictionaries. The default custom dictionary, that is the one to which new words will be added, is listed in the dropdown field (red arrow) on the EditTools toolbar; in this case it is the Education and Social Science.dic. Adding words to a custom dictionary or to the Exclude dictionary is easy. The option to add a new word to your default custom dictionary is in the right-click context menu. Right click on the word and now in your right-click context menu gives you the option to add the word to either the default custom dictionary (arrow) or to the Exclude Dictionary.. 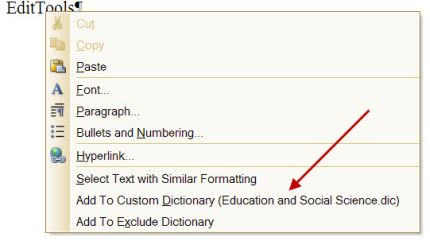
Click your choice, and a confirming dialog box displays that identifies the word to be added (red arrow) and to which dictionary it will be added (green arrow). Click Yes to add the word to the current default dictionary. 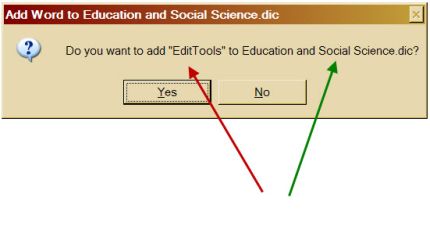
Is it going to the wrong dictionary? Click No, go to the dropdown that lists all your active custom dictionaries, and choose a different dictionary by clicking on it. EditTools will make this dictionary your new default custom dictionary. Now right-click again on the word, and click Yes to add the word to the new default custom dictionary. New in Custom Dictionaries in Version 4.1The previous information refers to EditTools version 4.0 and earlier with Custom Dictionaries capabilities. The last two images and accompanying text no longer apply. Instead of the right-click menu shown above, beginning with version 4.1 you will see the following. Note that no dictionary is identified. 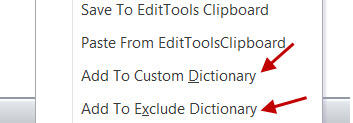
After choosing to add a word to a custom dictionary, the following Custom Dictionary Selector dialog appears. This Selector replaces the confirmation screen of previous versions and shown above. Just select the dictionary or dictionaries to which you want the word added and click OK. 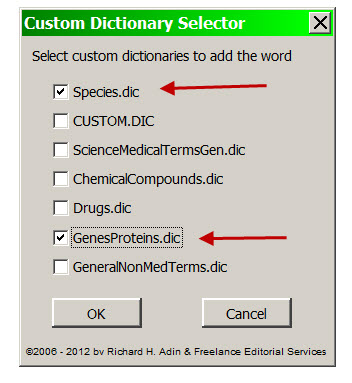
Note that you now have the option to add the word to more than one dictionary. In addition, in earlier versions where if the dictionary you wanted to add the word to was not the "default" dictionary and thus not named in the right-click menu you had to exit, change the default dictionary, and then restart the process. Beginning with version 4.1's Custom Dictionary Selector, you simply select the correct dictionary and click OK. EditTools puts multiple custom dictionaries at your fingertip. Now you can easily have custom dictionaries that are project, client, or subject-matter specific. |
Read More
Purchase a license to use EditTools by clicking the link below |