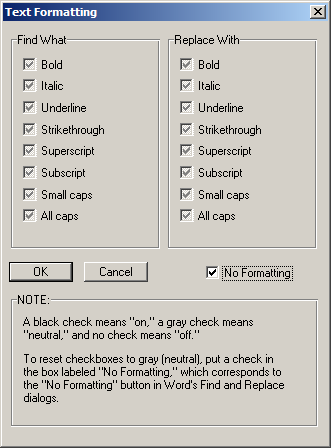
Finding and Replacing Text Formatting
For MegaReplacer, “text formatting” means the following:
Bold
Italic
Underline
Strikethrough
Superscript
Subscript
Small caps
All caps
You can use MegaReplacer to find and replace any combination of these text formats. If you’ve chosen to replace text formatting, you’ll see the following dialog box:
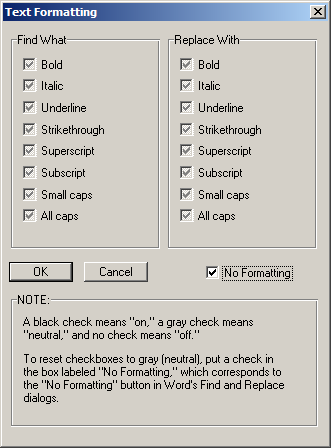
As the dialog box explains, putting a black check into a checkbox tells MegaReplacer to find or replace that kind of formatting. Putting a gray check makes MegaReplacer neutral toward that kind of formatting. Leaving a checkbox blank tells MegaReplacer not to find or replace that kind of formatting. For example, consider the following selections:
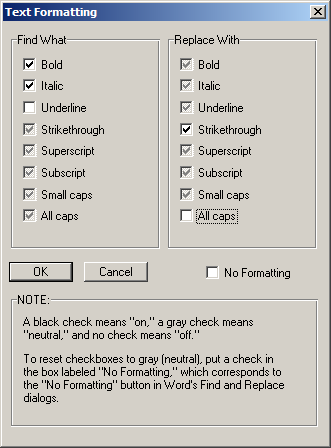
Under “Find What,” bold is turned on, italic is turned on, underline is turned off, and the other formats are left neutral. In this case, MegaReplacer will find text that is bold and italic but not bold italic underlined. It will not find text that is bold but not italic, or text that is italic but not bold. It will, however, find text that is bold italic strikethrough, bold italic superscript, and so on. If this isn’t clear, try experimenting with some junk text in the active document. You’ll soon understand how the process works. Basically, it corresponds to the formatting options in Word’s Find and Replace dialogs, where you can set the “Find What” box to bold, italic, and not underline, leaving all other formatting unspecified (to continue with our example).
Under “Replace With,” strikethrough is turned on and all caps is turned off, which means that found formatting will be replaced with strikethrough but not all caps. That means if something in bold italic not underline all caps is found, it will be replaced with strikethrough not all caps.
Keeping track of all these options can be complicated, but they give you enormous control over how you find and replace text formatting. Just be careful as you work, try your settings on test documents before proceeding with the real thing, and remember to back up your documents before doing anything with MegaReplacer.
Please note that MegaReplacer remembers your formatting choices from session to session. However, to reset blank checkboxes to gray when starting a new session, you’ll need to put a checkmark in the No Formatting checkbox. Actually, you can do this any time you need to reset the checkboxes to their neutral setting.