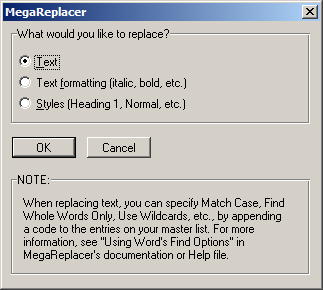
Running MegaReplacer
To run MegaReplacer, follow this procedure:
1. Back up your documents. Once MegaReplacer has made the changes you’ve specified, it saves the documents with those changes, which means there is no going back. So please, back up your documents so you’ll have something to go back to if you’re not satisfied with the results of your search.
2. If you’re replacing text or styles, make sure your master list is the active document on your screen.
3. Under the MegaReplacer menu, select MegaReplacer.
The following dialog will be displayed:
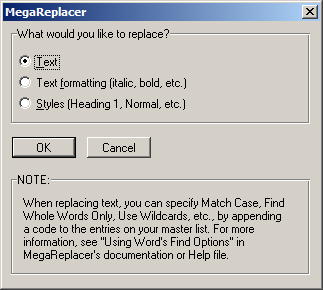
What Would You Like to Replace?
MegaReplacer asks whether you want to replace text, text formatting, or styles. Click the option of your choice and then click the OK button. The following options will be displayed:
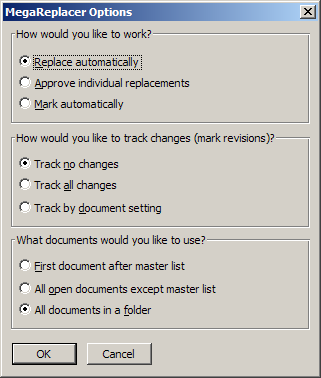
How Would You Like to Work?
You can have MegaReplacer make replacements automatically, or you can approve each replacement manually. You can also have MegaReplacer mark (rather than replace) the text it finds. Click the option you want to use.
Replace Automatically
If you elect to replace automatically, MegaReplacer will make all of your replacements in the documents you specified without further intervention from you. Use this option for items you know will always need to be changed, such as a list of common misspellings. For example, your list could include accomodate|accommodate, supercede|supersede, millenium|millennium, and so on. For more examples, see the document named Automatic.doc that came with MegaReplacer. (If for some reason you need to stop the program while it’s running, you can do so by pressing the ESC key on your keyboard.)
Approve Individual Replacements
If you elect to approve each replacement manually, you’ll have the following choices each time the program finds something to replace:
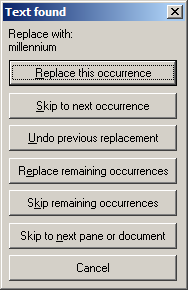
Replace this occurrence: Replaces the text, formatting, or style that was found with the new text, formatting, or style you specified.
Skip to next occurrence: Skips the text, formatting, or style that was found and searches for the next occurrence.
Undo previous replacement: Undoes the last replacement you approved.
Replace remaining occurrences: Replaces the remaining occurrences of the currently specified text, formatting, or style in the current pane (main document, footnotes, or endnotes).
Skip remaining occurrences: Skips the remaining occurrences of the currently specified text or style in the current pane (main document, footnotes, or endnotes). (This option is not available when replacing text formatting, since you can specify only one kind of text formatting at a time.)
Skip to next pane or document: Skips to the next pane (footnotes or endnotes) or document.
Cancel: Stops MegaReplacer dead in its tracks.
Use this option for items that may need to be replaced. The word impact, for example, can be used as a verb or a noun, but many editors avoid leaving it as a verb, using affect instead. For more examples, see the document named Semiautomatic.doc that came with MegaReplacer.
Mark Automatically
If you elect to mark automatically, MegaReplacer will mark the text it finds with a character style named CheckMe, which will display the text in underlined red type. Use this option to mark words or phrases for later review. Then, as you edit, you can change the marked text as needed. If you use this option, your regular master list will work just fine (impact|affect, pubic|public, fiend|friend), although if you’d like, you can create a master list that includes only the words to be marked followed by pipe symbols, like this:
impact|
pubic|
fiend|
I’d recommend, however, that you keep a complete list, like this—
impact|affect
pubic|public
fiend|friend
—so that you can use any of the program options: replace automatically, approve individual replacements, or mark automatically.
If you like, you can create your own character style named CheckMe that is formatted to your liking—bold blue double-underlined, for example. You can create this character style in your documents or in your document templates so that it’s available to the MegaReplacer program. If the program can’t find that character style, however, it will create it, with type that is red and underlined.
After you’ve reviewed the marked changes and want to get rid of the red underlined formatting, simply delete the character style named CheckMe from your document.
How Would You Like to Track Changes (Mark Revisions)?
If you’re replacing text, you can have MegaReplacer track no changes, all changes, or changes based on the existing setting for each document. If you choose the last option, MegaReplacer won’t track changes in a document that has Track Changes turned off, but it will in a document that has Track Changes turned on. If you’re replacing styles or text formatting, these options are not available. Please see your Microsoft Word documentation for more information on Track Changes.
What Documents Would You Like to Use?
If you’re replacing text or styles, you can run MegaReplacer on:
1. The first document after your master list. This is the document that would be active if you closed the list. Be careful to get the right document. Better yet, open only one document besides your list so that you don’t accidentally run MegaReplacer on the wrong one.
2. All open documents but your list.
3. All documents in a folder.
If you’re replacing text formatting, you can run MegaReplacer on:
1. The active document (the document that is open and visible on your screen).
2. All open documents.
3. All documents in a folder.
If you want to use MegaReplacer on all the documents in a folder, first make sure only the documents you want it to work on are in the folder. Then you won’t inadvertently change, say, some press-ready documents that you have spent many hours editing and formatting. Show all documents (*.*) to be sure. In addition, make sure none of the documents is protected or read only. MegaReplacer runs the selected macro on the documents and then saves them. If the documents are protected or read only, MegaReplacer will not work.
If you would like MegaReplacer to work on all documents in a folder, use the dialog box to carefully select the folder. (Don’t get the wrong one!) Then click “OK.” I recommend using a new folder called “Copy” into which you copy your documents so that your original documents remain intact.
MegaReplacer turns off all automacros while it runs.
Finishing Up
After selecting the options you want to use, click the OK button and follow any remaining instructions on your screen. Then wait while MegaReplacer does its work (if you’ve elected to make replacements automatically) or approve or reject the changes manually. (NOTE: MegaReplacer will not make replacements in annotations [or in headers or footers if you’re working on a Macintosh or approving individual replacements], but it will make replacements in footnotes and endnotes.) When the program is finished, it will tell you so.